Когда-то облачное хранилище от Майл.Ру было весьма актуальным, однако со временем оно подрастеряно свою популярность. Тем более что если не приобретать платные пакеты услуг, то хранилище кажется весьма скромным, ведь на нем предлагается всего лишь 8 ГБ бесплатного места. В то время как тот же Яндекс предлагает 10 ГБ, а если еще и пригласить друзей, то можно дотянуть до 20 ГБ. Возможно, облачное хранилище и вовсе ушло бы в небытие, если бы не акция в 2014 году – тогда свое хранилище совершенно бесплатно можно было увеличить до 1 терабайта.

До недавних времен не было никакого официального способа подключить виртуальное Облако и его память к сетевому диску. Однако недавно вышла программа Диск-О, которую многие ждали, и появился шанс привязки. С тех пор многих мучает вопрос – как использовать программу webdav Mail.Ru cloud для облачного хранилища. Рассмотрим этот вопрос в данной статье.
Зачем нужно подключение облачного хранилища как диска
Многие удивляются – зачем привязывать хранилище к диску, если есть интернет?
Важно! Подключение нужно в первую очередь для того, чтобы не держать файлы в виде копий на локальном диске. Привязка нужна еще и для того, чтобы файлы можно было открывать и сохранять без синхронизаций и загрузок.
Для этих целей многие облачные хранилища, в том числе и Яндекс.Диск, поддерживают протокол WebDAV, который и позволяет подключать сетевые диски. С недавних пор и облако Майл webdav имеет такую программу.
Важно! Воспользоваться программой WebDAV можно только при подключении платной подписки.
Преимущество облачных хранилищ на диске заключается в том, что с Облаком от Майл.Ру можно работать практически также, как и с обычным жестким диском. То есть здесь можно будет не только хранить файлы, но и даже играть в игры!
Как подключиться к протоколу WebDAV
При подключении любого платного тарифа у владельца аккаунта появляется возможность использовать протокол WebDAV. При установке Облако будет выглядеть как обычный жесткий диск.
Важно! Способ настройки будет зависеть от выбранного устройства.
Это может быть:
- Люникс;
- Мак;
- Windows
Рассмотрим более подробно каждый вариант настройки.
Настройка через Windows
Для настройки через Windows следуйте по следующей инструкции:
- Зайдите в раздел «Мой компьютер».
- Чтобы получить доступ, подключитесь к серверу. Ссылка указана на скриншоте.
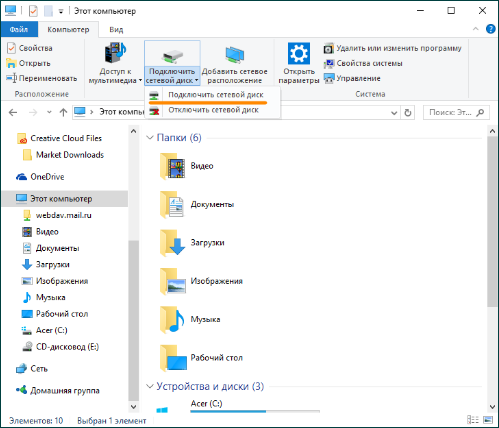
- Откроется окно, в котором нужно подключиться.
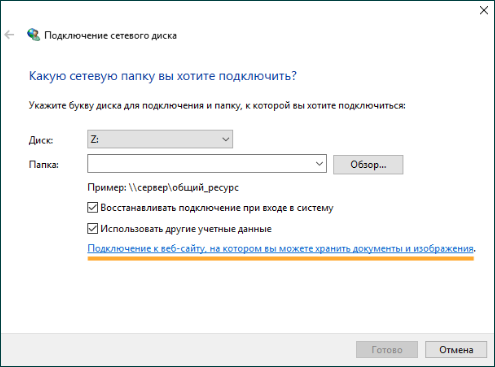
- После этого нажмите на клавишу «Далее».
- Откроется окно, в котором нужно выбрать файл и нажать «Далее».
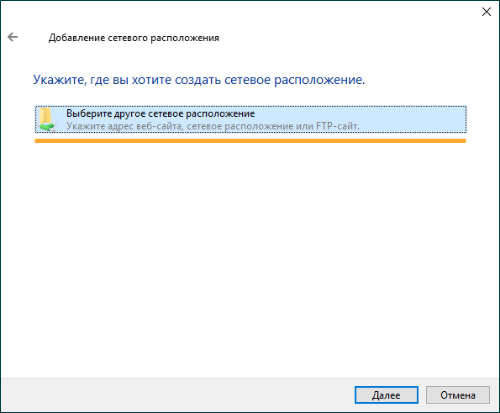
- В строке «Сетевой адрес» нужно ввести символы https://webdav.cloud.mail.ru, а затем нажать на клавишу «Далее».

- Войдите в аккаунт, к которому подключено облачное хранилище.
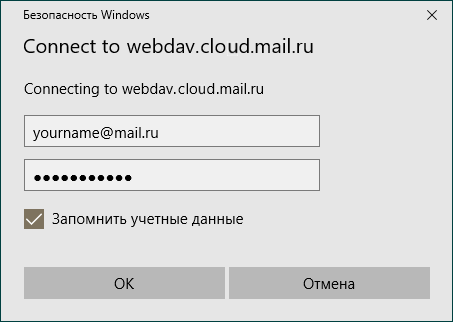
Важно! При включении в почтовом ящике двухфакторной активации, за место пароля нужно создать и ввести код для внешнего приложения.
- Уточните наименование сетевого диска, а затем нажмите клавишу «Далее».
- Выберите клавишу «Готово». При этом диск появится в проводнике.
Важно! Иногда, если вы загружаете большие файлы, может возникнуть проблема с индикатором. При загрузке он остановится на 99%. На самом же деле в этот момент загрузка только начинается. Для того, чтобы файл появился на облаке, нужно еще немного подождать. Так на компьютере работает WebDAV, и ничего с этим сделать нельзя.
Какие могут возникнуть ошибки и как их исправить
Бывает, что при подключении облака через WebDAV возникает ошибка. В этом случае можно попробовать настроить доступ посредством консоли Windows. Подробная инструкция выглядит следующим образом:
- Вначале следует нажать клавишу Win + R.
- Откроется окно, в котором нужно ввести «CMD», а затем нажать на кнопку «Ок». при этом откроется командная строка.
- В открывшее окно нужно ввести команду:

Бывает, что даже после этого ошибка сохраняется. В этом случае нужно проверить, работает ли у вас служба «Веб-клиент». Делается это следующим образом:
- Войдите в пусковую систему, затем – в «Панель управления», далее – в «Систему и безопасность», и, наконец, «Администрирование» и «Службы».
- Из всего списка нужно выбрать пункт «Веб-клиент». Откройте систему.
- Из выбора «Тип запуска» нужно выбрать «Автоматически».
После этого нужно нажать на клавишу ок и перезагрузить компьютер.
Что делать, если нужно настроить на macOS
С помощью данной операционной системы настройки также не составят труда. Инструкция выглядит следующим образом:
- Вначале откройте панель задач и выберите «Переход», а затем – «Подключение к серверу».
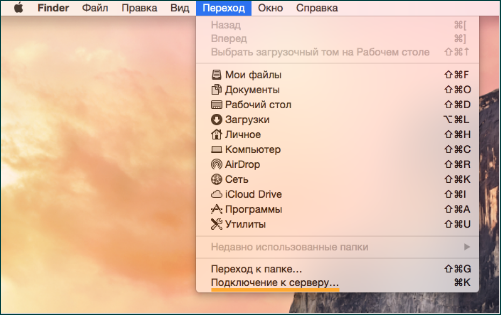
- Внесите команду, указанную на скриншоте, и нажмите на клавишу «Подключиться».
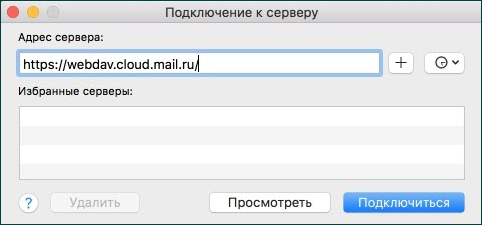
- Далее введите данные со своего аккаунта, привязанного к Облаку.
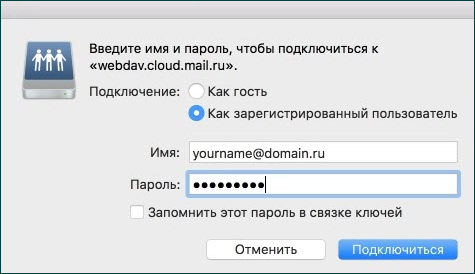
Важно! Опять же не забывайте о двухфазной активации и внешнем приложении.
Собственно, после этого и откроется ваше облачное хранилище.
Привязка аккаунта на Linux
Инструкция в случае с Linux выглядит следующим образом:
- Вначале перейдите в свой менеджер, где располагаются все файлы.
- Осуществите подключение к системе. Для этого нужно нажать на соответствующую клавишу.
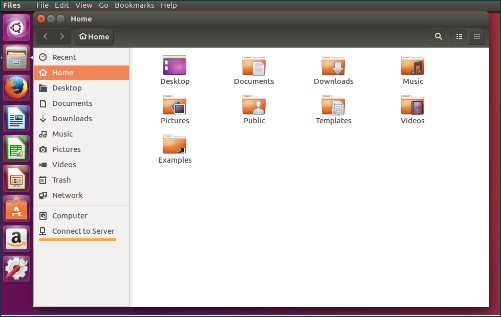
- Введите команду, указанную ниже. Логином при этом станет ваш e-mail на Майл.Ру.

- После этого нажмите на клавишу подключения.
- Далее система попросит ввести пароль с вашего ящика, прикрепленного к Облаку.
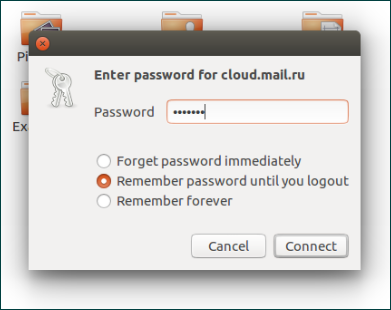
После введения всех этих данных откроется облачное хранилище. Для того, чтобы просматривать файлы, нужно открыть менеджер, где располагаются файлы.
Что делать, если не удалось подключиться к WebDAV
Если подключиться так и не удается, имеет смысл связаться с технической поддержкой.
Для этого нужно заполнить соответствующую форму. Здесь, в соответствующе разделе, описывается ситуация в целом, и, если нужно, прикладывается скриншот.
Подключение в целом будет простым, если вы будете следовать инструкции. Если же подключение никак не удается – имеет смысл обратиться к специалистам.




