Пользоваться облачными хранилищами начинает все больше людей, из-за чего браузерные версии могут периодически подвисать или давать небольшие временные сбои. Именно поэтому удобно mail облако скачать для windows 7 или windows 10, чтобы максимально обезопасить свои данные и иметь возможность доступа к ним в любой момент.
Установка и вход в облако на Windows
Чтобы скачать облако Майл.ру на компьютер нужно:
- Войти в аккаунт mail.ru под своими учетными данными и перейти в облачный сервис;
- Под меню найти и нажать кнопку «Облако для Windows»;

- В появившемся окне подтвердить загрузку;
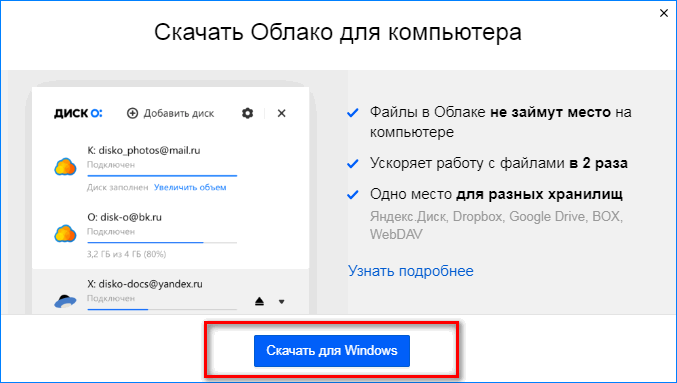
- После завершения скачивания открыть файл и обычным образом установить программу на компьютер;
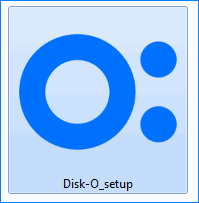
- После установки, появится окно, в котором нужно выбрать «Облако Mail.ru» и нажать «Добавить»;
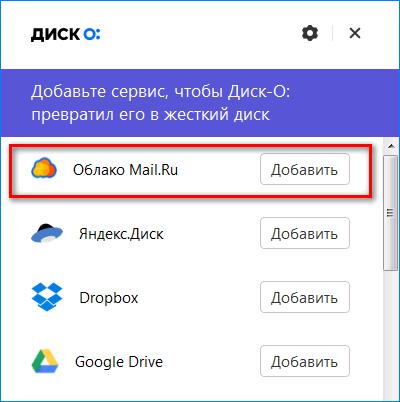
- Ввести личные данные для входа в аккаунт Mail.ru;
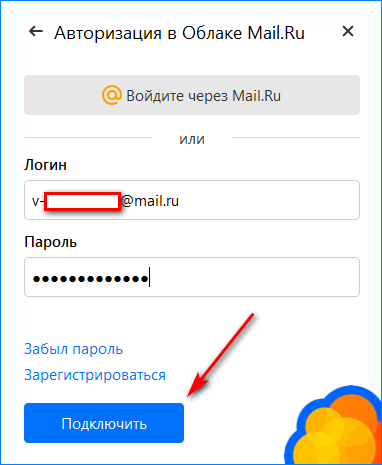
После этого, mail.ru cloud будет полностью функцианировать в вашей операционной системе. Единственное, что нужно для работы – это подключение к интернету.
Войти в облачное храниличе с Windows можно следующими способами:
- Дважды нажать на значок в трее операционной системы;
![]()
- Либо открыть соответствующий диск в «Мой компьютер»;
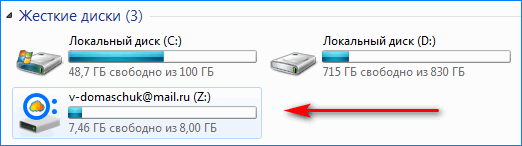
Важно: чтобы mail облако скачать для Windows 10, нужно пользоваться теми же установками, что и для Windows 7. То же касается и дальнейшего использования приложения.
Настройки облака Мэйл ру на Windows
Есть два вида настроек, с которыми обязательно ознакомиться перед началом полноценной работы с облачным хранилищем:
- Настройки диска;
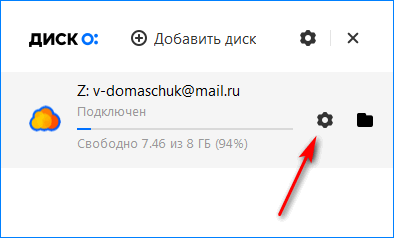
- Настройки программы;
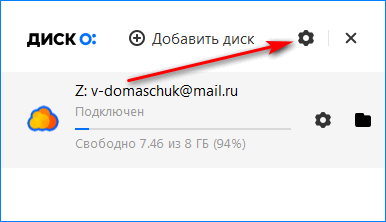
В настройках диска можно указать:
- Букву, которая будет отображаться в моем компьютере и использоваться для офлайн отображения файлов в windows;
- Имя диска, отображаемое там же;
- А так же при необходимости, можно поставить галочку на пункте «Сохранять в папке «Удаленные». Это позволит восстановить файлы, если они будут удалены случайно;
- При нажатии на кнопку «Отключить», диск будет отключен на компьютере. Его можно в любой момент включить.
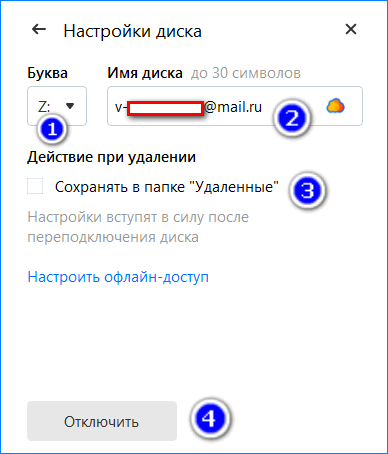
При открытии настроек офлайн доступа, откроется окно, в котором можно птичкой отметить файлы и папки, которые можно просматривать без доступа к интернету. Они после этого будут занимать память компьютера.
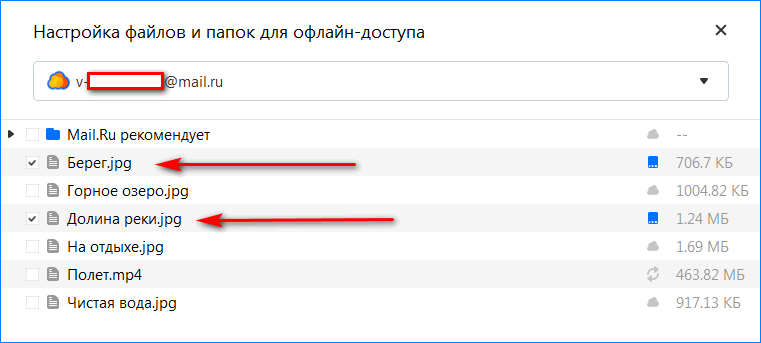
При нажатии на настройки программы, откроется меню, где можно открыть и ознакомиться с любой интересующей информацией или перейти в сами настройки.
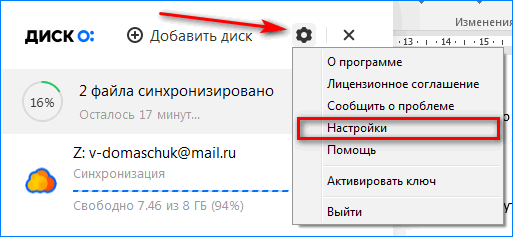
Здесь можно указать следующие параметры:
- Включить или отключить автозагрузку облака при запуске Windows;
- Подключение ускорения загрузки файлов в облако или с него;
- Сохранять файлы, с которыми часто производится работа в облачном хранилище, на компьютере, для удобства их постоянного использования;
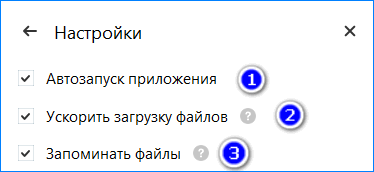
- Так же можно указать какое количество памяти на жестком диске можно отвести, для хранения частых файлов и путь, куда эти файлы будут сохраняться;
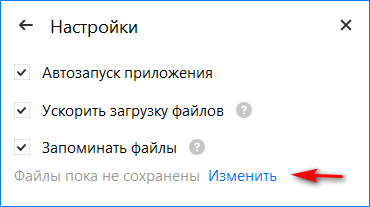
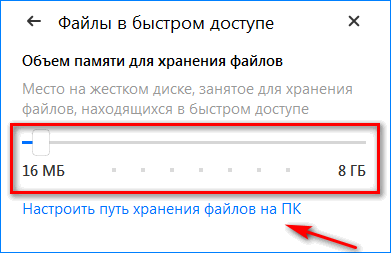
- Внизу окна настроек можно выбрать язык, на котором будут отображаться все окна программы.
Так же вверху основного окна есть кнопка «Добавить диск», при нажатии на которую можно добавить любое другое облачное хранилиoе и использовать его совместно с mail.ru cloud.

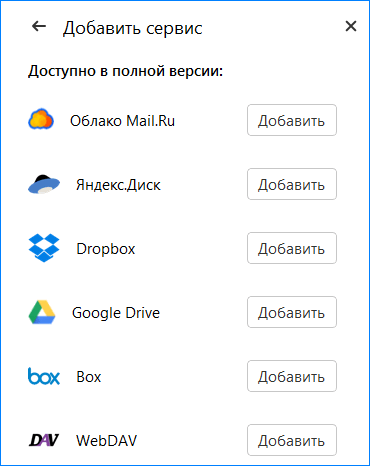
Важно: внимательно отнеситесь ко всем настройкам. В дальнейшем это может сильно упростить работу.
Скачка и загрузка файлов на облако mail.ru через приложение Windows
Чтобы скачать файл с облака или загрузить что-то на него, достаточно открыть папку облака mail в windows одним из рассмотренных ранее способов. После этого дальнейшие действия ничем не отличаются от обычного копирования на флешку. Загруженные файлы или папки будут автоматически отображаться в аккаунте на сайте mail.ru.
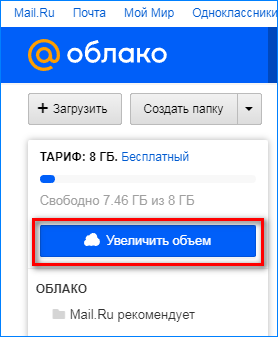
Важно: нужно следить за памятью, которая отведена в бесплатной версии облака Мэйл ру. Чтобы увеличить объем, нужно нажать на соответствующую кнопку в левом меню в аккаунте облачного хранилища через любо удобный браузер.




