Чтобы скачать Айклауд на компьютер бесплатно, достаточно воспользоваться данным материалом, где собрана информация не только о скачивании и установке, но и даны рекомендации о том, как использовать сервис.
Инструкции имеют ряд полезных рекомендаций, поэтому можете смело ими пользоваться.
Особенности программы
Для полноты картины следует разобраться с особенностями программы, которые могут пригодиться в любой момент.
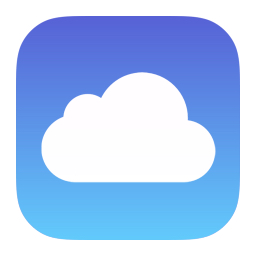
Ее функции направлены на то, что вы можете сохранять файлы, информацию, мультимедийные файлы и прочие данные в облаке
А затем заходить в него с любой точки планеты и пользоваться всей сохраненной информацией. Это эффективно и обеспечивает высокий уровень безопасности, так как в случае поломки устройств вы можете без проблем восстановить все утраченные файлы.
Шаг 1: Загрузка и установка программы
Чтобы iCloud скачать на ПК, необязательно пользоваться официальным сайтом. Для этого потребуется лишь четкое следование нашей инструкции:
- Используете специальную ссылку для того, чтобы загрузить установщик.
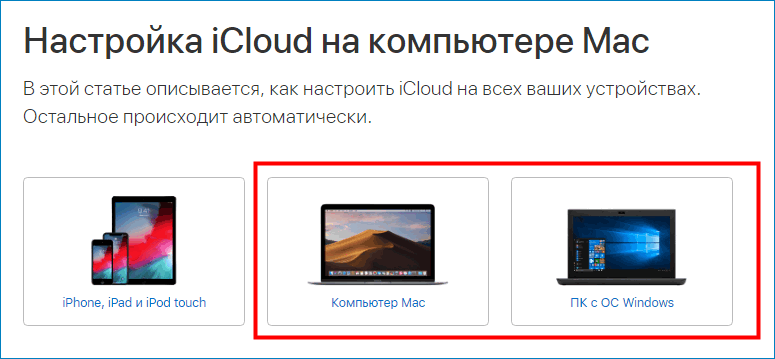
- Ожидаете, пока загрузится установочный файл.
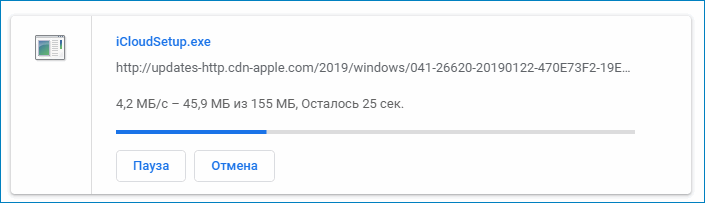
- Запускаете его и следуете всем рекомендациям.
- Как только все будет готово, достаточно воспользоваться ярлыком запуска.
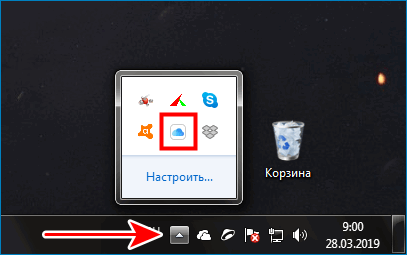
- Вводите данные своего аккаунта в Apple.
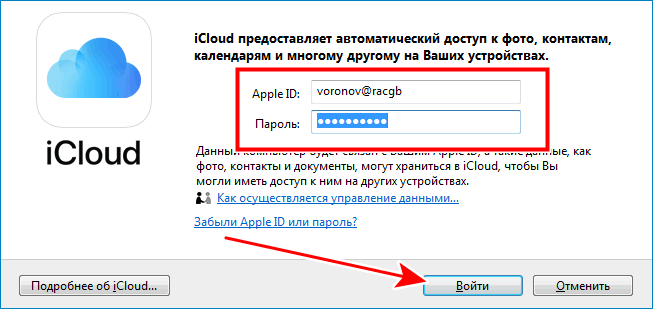
- Подтверждаете вход и получаете доступ к облачному хранилищу.
Важно! Используйте тот аккаунт для входа, который вы повсеместно держите активным. Синхронизация будет происходить исключительно по этому идентификатору
С установкой мы разобрались. Рассматривать информацию о том, как сохранить настройки нет смысла, вся процедура осуществляется в автоматическом режиме. Теперь перейдем к особенностям запуска программы.
Шаг 2: Запуск iCloud
Установить iCloud несложно, теперь следует разобраться с тем, как пользоваться программой. Для этого вам пригодится следующая инструкция:
- Как только попадаете в окно облачного хранилища, обязательно перейдите в настройки.
- Установите галочки напротив всех пунктов синхронизации.
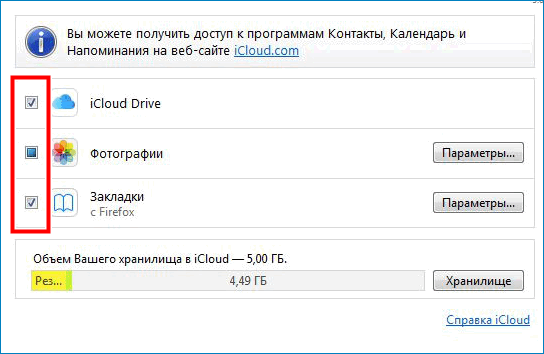
- Перезапустите программу.
- На мобильном телефоне обязательно проделайте эти же действия.
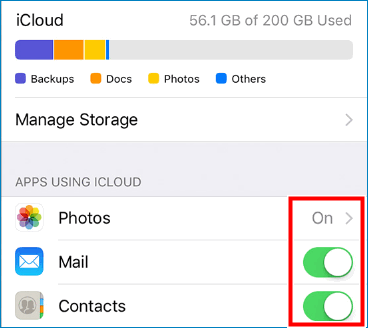
- Теперь программа и мобильное устройство будут автоматически синхронизировать любые изменения.
Шаг 3: Функции облачного хранения
Теперь осталось разобраться с тем, как пользоваться этой программой. Но в этом нет особой нужды, так как все функции iCloud работают в автоматическом режиме и доступны изначально.
Если говорить простым языком – после прохождения авторизации аккаунта все файлы и прочая информация будет автоматически синхронизироваться и сохраняться
Только учитывайте, что первоначальный объем свободного места может быть ограничен и для его увеличения придется внести дополнительную плату. Изначально доступно всего лишь 5 Гб, но этого вполне достаточно для хранения любых файлов, кроме роликов (они занимают гораздо больше места, чем все остальные типы файлов).

Важно! Чтобы синхронизация информации не прерывалась, обязательно активируйте интернет. Только при присоединении к глобальной сети программа может эффективно работать
Если не будет подключения, то файлы можно потерять, так как они не будут помещены в облачное хранилище.
Теперь вы знаете, как установить, запустить и пользоваться программой облачного хранилища. Все действия не требуют особых знаний, а наши специальные инструкции облегчат использования функций программы.




