Как пользоваться Яндекс.Диском и сохранять в нем резервную информацию, которая может пригодится в непредвиденный момент? Этот и другие вопросы касательно облачного хранилища задают пользователи. При помощи сервиса удается спасти ценные данные и воспользоваться другими преимуществами, которые доступны всем, кто подключен к интернету.
Общее понятие облачного хранилища
Яндекс.Диск — это сервис, который предоставляется пользователю на компьютере или смартфоне вместе с электронной почтой от Yandex. Здесь дублируется важная информация, сохраненная с ПК или телефона, при условии, что настроена синхронизация.
«Облако» имеет ряд достоинств:
- первоначальный объем хранения — 10 Гб (бесплатный);
- возможность хранения документов, образов дисков и медиаинформации;
- доступность ссылок для скачивания;
- использование на любых связанных устройствах;
- предоставление диска автоматически при создании почтового ящика.
Чтобы использовать все преимущества приложения, необходимо правильно выставить настройки и создать аккаунт. Об этом ниже.
Как создать электронную почту для Я.Диска
Для начала следует убедиться в том, что у пользователя отсутствует аккаунт в Яндексе. Если же он есть, то необходимо просто пройти процесс авторизации. В данном случае будем заводить новый ящик, все подробности в инструкции.
- Открываем свой интернет-обозреватель, заходим в поисковую систему Яндекс. В правом верхнем углу видим кнопку «Завести почту». Нажимаем на нее.
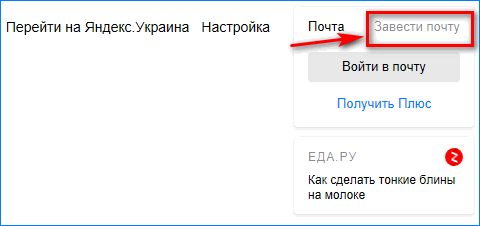
- Далее заполняем форму для регистрации, оставляем свой номер телефона и подтверждаем его с помощью кнопки «Получить код». Затем посмотрим, чтобы были установлены галочки согласия с Лицензионным соглашением, следом нажимаем кнопку «Зарегистрироваться».
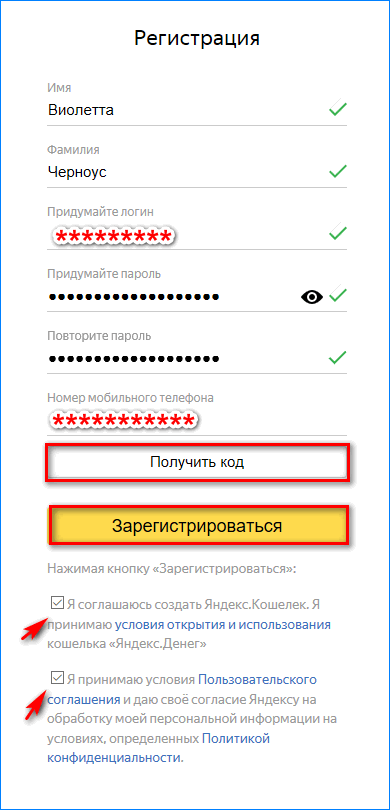
- После проделанных действий откроется аккаунт, в котором сбоку появится кнопка «Диск», нажимаем на нее и открываем хранилище.
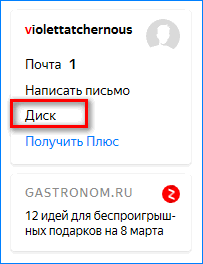
- Система предложит скачать сервис на компьютер, нажимаем на соответствующую кнопку и дожидаемся окончания установки. Также можно игнорировать это предложение, но тогда, все данные для хранения придется вручную переносить в «облако».
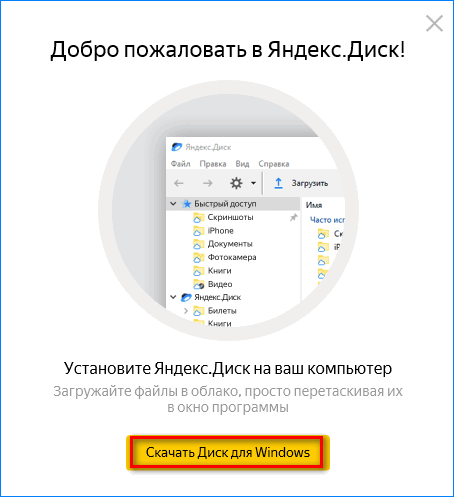
- Для пользования предоставляется несколько встроенных папок, которые позволят переносить информацию с ПК или социальных сетей в хранилище.

Разобравшись, как работает Яндекс.Диск, целесообразно рассмотреть, как он действует на практике.
Полезная информация! При регистрации аккаунта не обязательно оставлять номер сотового, в качестве альтернативы можно воспользоваться системой контрольных вопросов, что делает работу аккаунта более надежной.
Первая и последующая эксплуатация хранилища
Пользователи, которые постоянно проводят время в сети, при этом совершают загрузки и делятся информацией в социальных сетях, могут обойтись без скачивания программы на компьютер, так как все рабочие функции предоставляются в онлайн режиме.
- Заходим в существующий/созданный аккаунт, нажимаем кнопку «Диск», после чего перемещаемся в меню с кнопками. Чтобы перенести какую-то информацию с компьютера, нажимаем на кнопку «Загрузить».
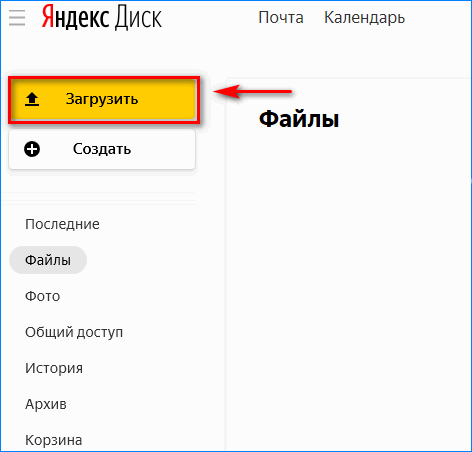
- Открывается диалоговое окно на компьютере, здесь необходимо выбрать файл, который предназначен для переноса в диск Яндекс. Делаем клик мышью по нему, следом нажимаем «Открыть». Заменить это действие можно двойным кликом.
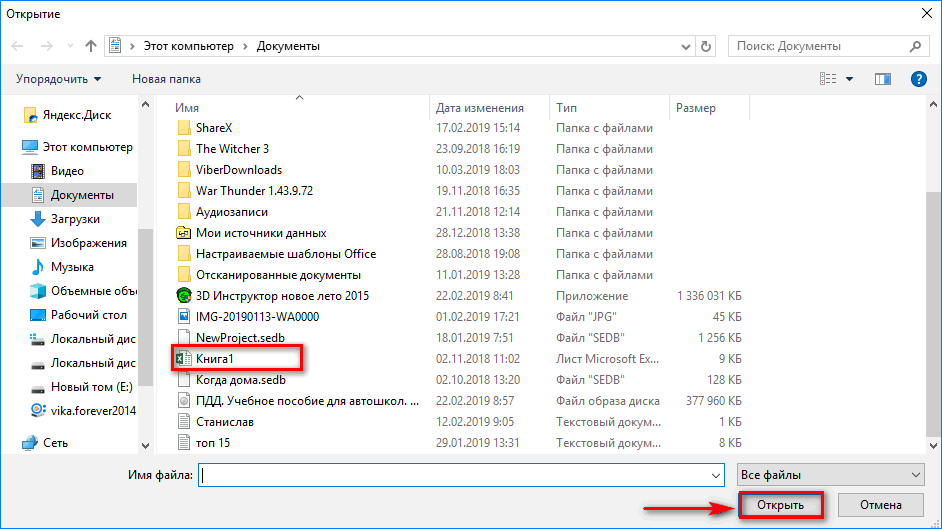
- Дожидаемся появления сообщения «Загрузка завершена» и убеждаемся в том, что документ появился на диске. Теперь можно продолжить с ним работу прямо в браузере.
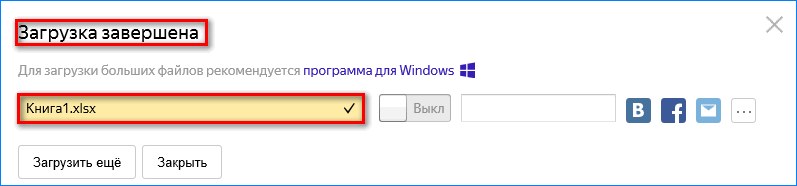
Кроме того, как использовать резервное хранилище для копирования данных с различных устройств, можно и самостоятельно создавать в нем некоторые документы.
Как создать готовый файл в Яндекс.Диске
Если необходимо оперативно приготовить электронный документ и переслать его по почте или через другие сервисы, можно сделать это прямо в общей папке хранилища. Для этого действуем по алгоритму.
- Открываем главную папку хранилища и нажимаем на кнопку «Создать». Появляется список возможностей, в котором выбираем, например, «Папку».

- Появляется небольшое окошко, в котором нужно дать название папке. Вместо словосочетания «Новая папка» вводим свое наименование. Нажимаем кнопку «Сохранить».
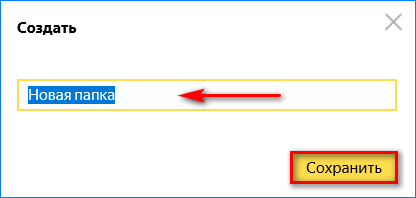
- Теперь выбираем созданную папку кликом мыши, в верхней части приложения появляется кнопка «Поделиться».
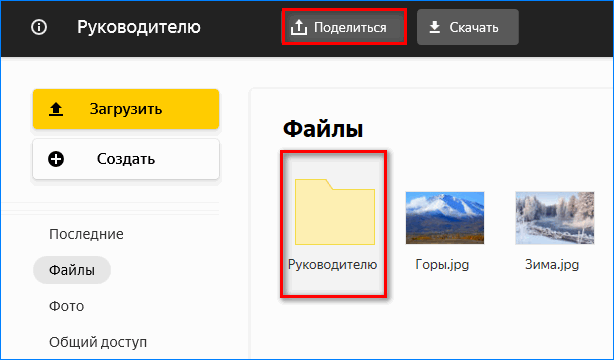
- Во всплывающем окне видим ссылку, нажимаем кнопку «Копировать» либо сразу отправляем любым из перечисленных способов.
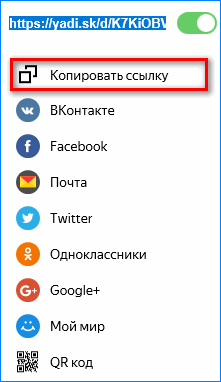
Полезная информация! Чтобы быстро отправить ссылку в социальных сетях, необходимо иметь в браузере, который используете авторизацию.
Владельцам смартфонов рекомендуется узнать, как работать с облаком Яндекс с мобильных устройств. Здесь предусмотрены аналогичные функции, как и у приложения для ПК. С мобильного гаджета можно настроить автозагрузку для всех связанных сервисов, чтобы в случае блокировки телефона или аккаунтов в соцсетях не потерять важные снимки.





