После того, как компания Google разделила свою клиентскую программу для управления облачным хранилищем на 2 отдельных приложения, у пользователей возник закономерный вопрос: как пользоваться обновлённым Гугл Диском.
Автозагрузка и синхронизация
Это приложение для Гугл Облака предназначено для личного пользования физическими лицами, которым не нужно вести учёт корпоративной документации. О том, как установить и настроить его с нуля было подробно описано в статье по ссылке.
Оно предназначено для упрощения процесса загрузки файлов на диск. При установке данное приложение предлагает создать на компьютере папку, которая будет непосредственно связана с облачным хранилищем. Она будет выглядеть следующим образом.
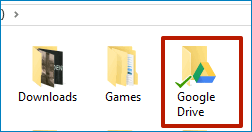
- Также нужно упомянуть, что настройки, выставленные при регистрации можно поменять в меню «Настройки».
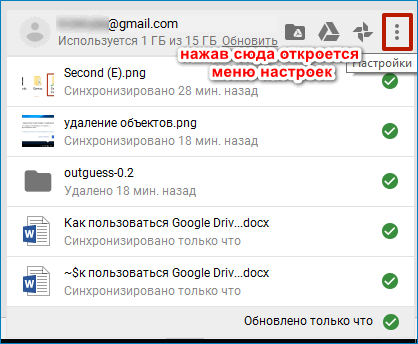
- Файлы из папок, выбранных для синхронизации, имеют свою копию на Гугл Диске для того, чтобы иметь возможность восстановить утерянный файл.
- Синхронизированные файлы отмечены зелёными галочками, а находящиеся в процессе синхронизации двумя стрелочками, образующими круг.


- Каждый раз, удаляя синхронизированные файлы, программа будет спрашивать о том, удалить ли его окончательно, или же нет.
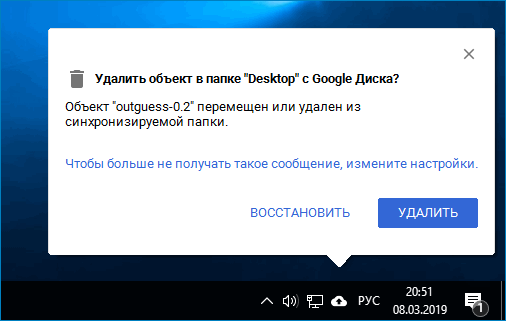
- Для того, чтобы синхронизировать новую папку нужно нажать на неё правой кнопкой мыши, выбрать пункт Google Disk и выбрать пункт «Синхронизировать папку»
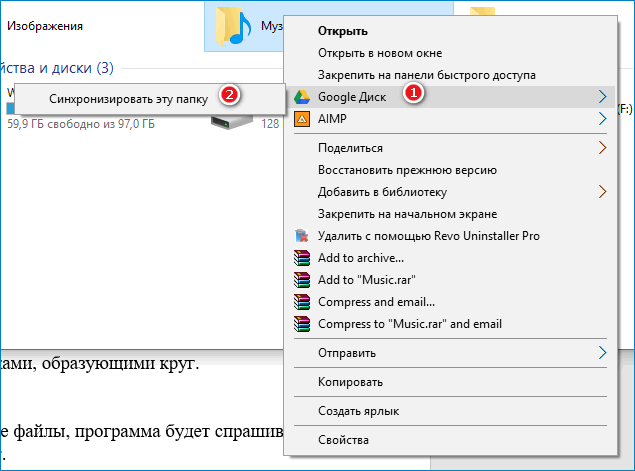
Как открыть доступ к файлам на Гугл Диск другим людям
Для того чтобы быстро открыть папку, выбранную для загрузки на Гугл Драйв можно воспользоваться иконкой в трее. Для этого нужно нажать на неё правой кнопкой мыши и выбрать пункт «Открыть папку Диска Гугл».

После чего можно выбрать любой из файлов, находящихся в ней, нажать на него правой кнопкой мыши, найти пункт «Google Диск», навести на него мышь и выбрать «Открыть доступ».
Если в папке нет файлов, их можно скопировать в неё также, как и в любую другую папку на жёстком диске, а также создать новую папку прямо в ней.
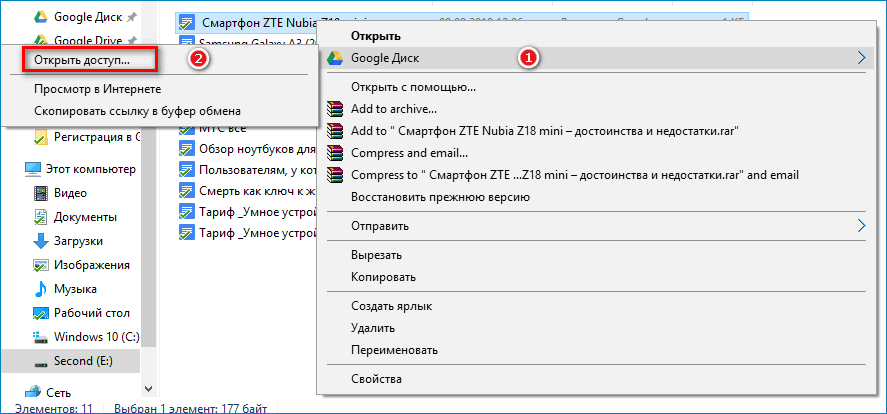
После этого откроется окно настроек совместного доступа, в котором можно выбрать параметры ограничения доступа для тех, с кем нужно поделиться. Более подробно эти параметры описаны в статье по ссылке, в разделе «Общий доступ к файлам».
Доступ к папкам
Для того, чтобы частично передать права пользования папкой со вложенными файлами, требуется провести абсолютно идентичные действия. Различие лишь в том, что список запрещаемых действий будет немного меньше.

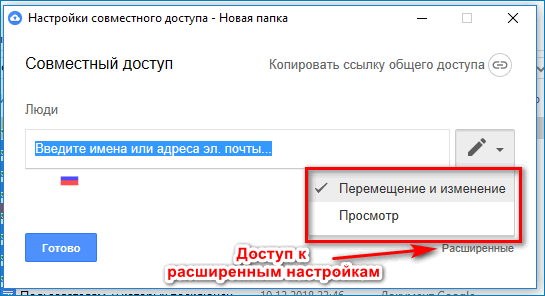
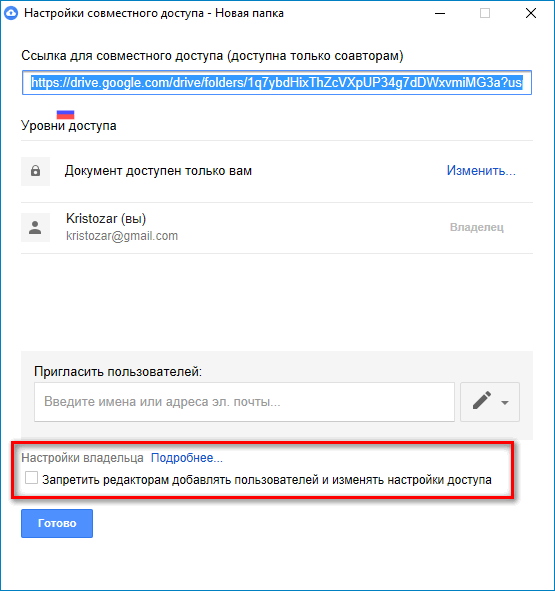
Доступ по ссылке
Кроме добавления пользователей в список людей, имеющих доступ к файлу через строчку ввода имени или e-mail, можно делиться файлами или папками с пользователями по ссылке.
Принцип очень похож, нужно лишь в окне совместного доступа выбрать строку «Включить доступ по ссылке» и скопировать появившуюся ссылку нужному пользователю.
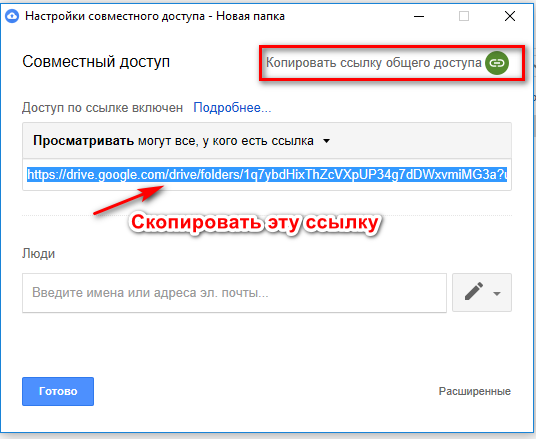
Удаление файлов из общего доступа
Если пользователь получил разрешение на использование файлов через совместный доступ по имени или e-mail, его также просто можно убрать из списка тех, кому они доступны.
- Для этого нужно снова открыть форму совместного доступа и кликнуть на имя пользователя, у которого есть доступ.
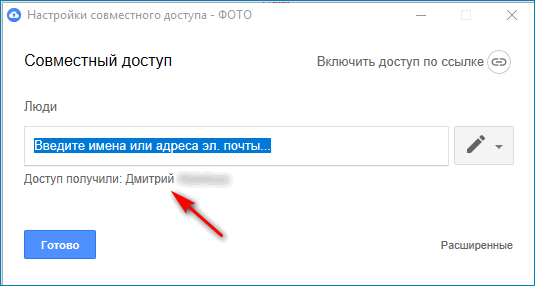
- После чего в появившемся окне нажать крестик напротив его имени.
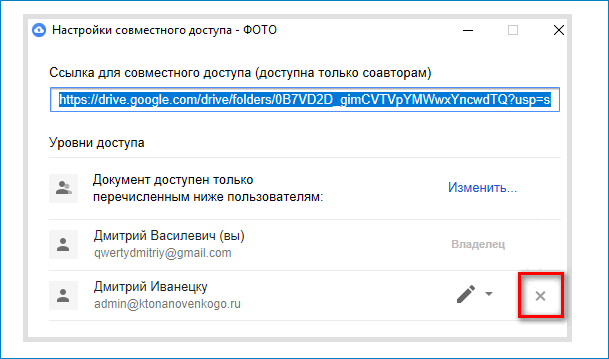
- Для того, чтобы убрать доступ по ссылке, нужно в основном окне совместного доступа в настройках доступа выбрать «ВЫКЛ. доступ только по приглашению».
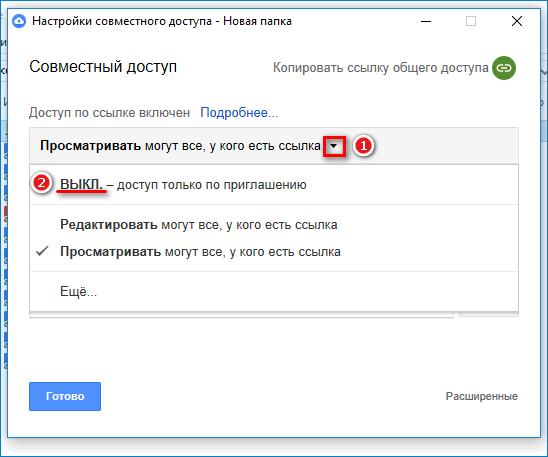
- Существует прямая и обратная связь между папкой на компьютере и онлайн версией Гугл Диска, поэтому все файлы, созданные в браузерной версии Google Drive отображаются в папке приложения Автозагрузка и синхронизация.
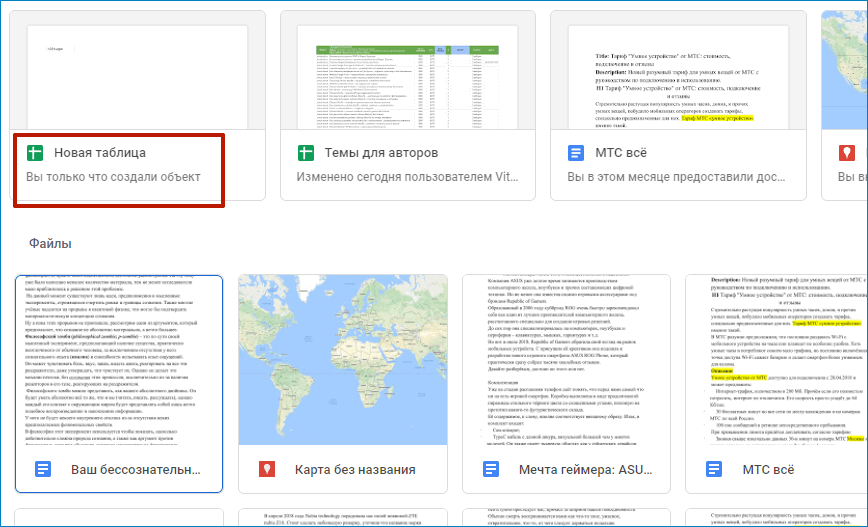
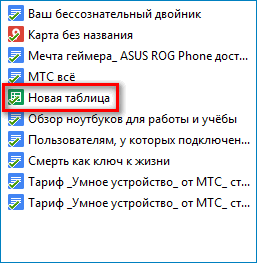
Точно также созданная в Excel и загруженная в папку таблица будет отображаться в браузерной версии диска, однако открываться она будет с несколько урезанным функционалом.
Клиент Google Drive для корпоративной работы
Корпоративная версия имеет практически такие же возможности, как b версия для физических лиц, однако для этой версии Гугл Диск всё же следует составить некоторую инструкцию по применению, разъяснив отличия.
Прежде чем разобраться с тем, как работать с Гугл Диском, нужно напомнить, что эта версия программы доступна только юридическим лицам по платной подписке, которая стоит от 5$ до 10$ и более в месяц для версии Enterprise.
Подробнее о том, как её установить и зарегистрироваться можно узнать по ссылке Основных отличий всего 2:
Новый локальный диск
Первое отличие от Автозагрузки и синхронизации, которое можно увидеть, установив данный клиент, это то, что вместо ярлыка загрузки во вкладке «Мой компьютер» появился новый локальный диск. Он не занимает места и его дисковое пространство неограниченно.
Неограниченно, начиная с версии G suit за 10$. В версии за 5% доступно лишь 30ГБ каждому пользователю.
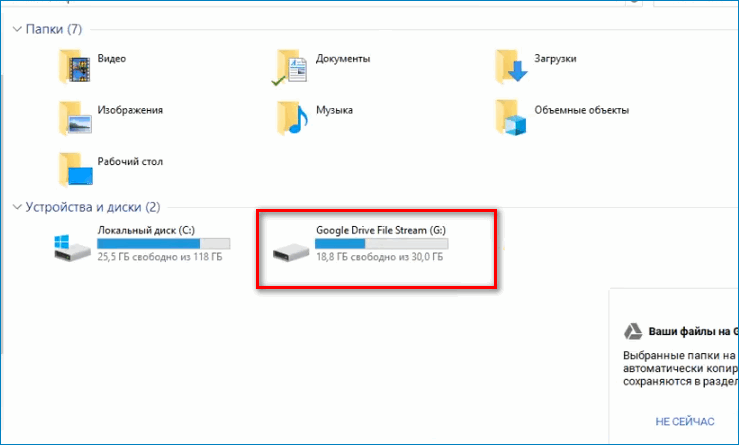
Работа напрямую с облаком
Для того чтобы сохранить файл на локальный диск, не нужно перемещать его из облака на жёсткий диск, достаточно лишь перевести в оффлайн режим, и он будет автоматически сохранён на жёстком диске.
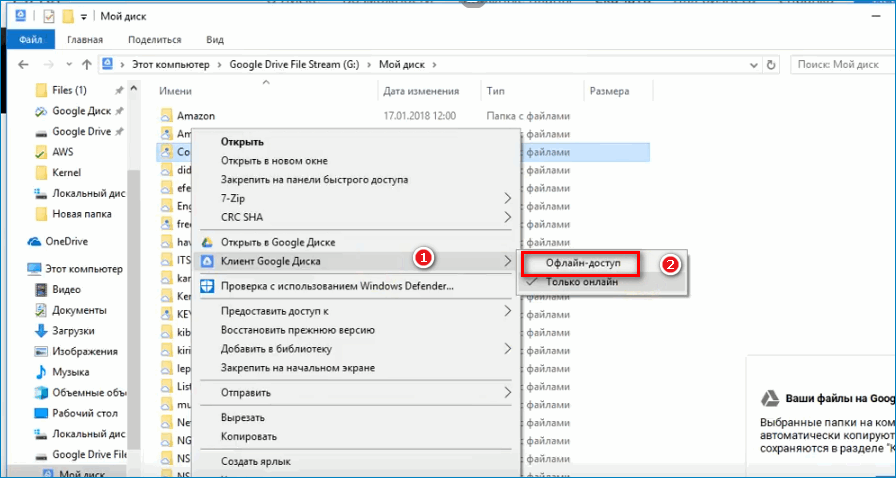
Итог
Приложение Автоматизация и синхронизация:
- Связывает файлы на жёстком диске с облаком посредством синхронизированных папок;
- Доступ через специальное локальное приложение;
- Создание локальных копий файлов в облаке.
Приложение Google Drive File Stream:
- Отдельный жёсткий диск напрямую связанный с облаком;
- Возможность синхронизировать файлы, к которым предоставили доступ другие пользователи;
- Не создаёт локальных копий по умолчанию, но может это сделать принудительно в зависимости от того, как его использовать.




