Для более удобного доступа к своему облачному хранилищу Google Drive, можно скачать на компьютер приложение Гугл Диск. Сейчас компания Google прекратила поддержку данного сервиса и вместо него предлагает пользователям программу с названием «Автозагрузка и синхронизация», оставив, однако Гугл Диск как специальное приложение для фирм и организаций.
Google Disk и «Автозагрузка и синхронизация»
В итоге у Google теперь два похожих приложения. Для обычных пользователей предлагается «Backup and Sync», представленное выше как автозагрузка и синхронизация, а для бизнесменов предполагается несколько изменённая версия Google Drive decktop. Клиентская версия Google Disk для организаций имеет некоторые преимущества над программой «Автозагрузка и синхронизация».
Оно позволяет передавать данные из раздела «Мой диск», а также соединённых с ним дисков общего пользования в потоковом режиме прямиком на локальный диск, что влечёт за собой:
- Увеличение свободного места на диске и повышение пропускной способности сети;
- Повышение скорости синхронизации;
- Возможность постоянно держать часть корпоративных файлов в облаке, что позволит освободить место на локальных жёстких дисках.
Для более полного представления о различии этих двух приложений, можно взглянуть на картинку ниже.
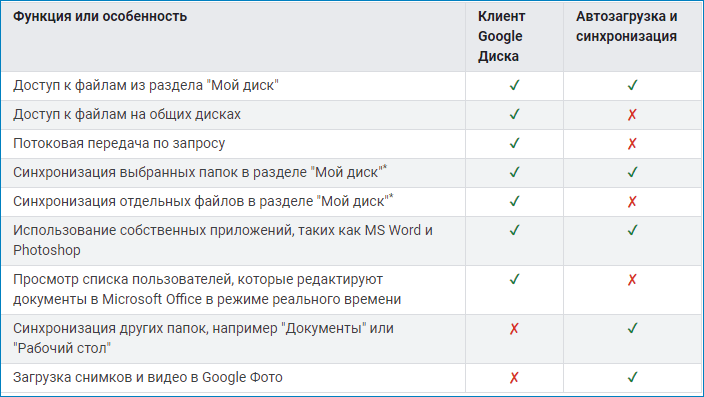
Установка программы «Автозагрузка и синхронизация»
Так как именно это приложение наиболее распространено в среде обычных пользователей из-за более простого принципа установки и интуитивно понятного интерфейса, будет полезнее скачать именно эту версию Гугл Драйв для компьютера.
Для того, чтобы установить приложение на ПК, нужно зайти на официальный сайт Google Drive, нажав на кнопку «Войти».
В появившемся окне выбрать раздел «автозагрузка и синхронизация» и нажать кнопку «Скачать».

Для того, чтобы побольше узнать о приложении можно нажать кнопку «подробнее» и Google сам расскажет о преимуществах своей программы на открывшейся странице сайта.
Отсюда же можно загрузить инсталлятор, нажав на кнопку «Скачать приложение автозагрузка и синхронизация».
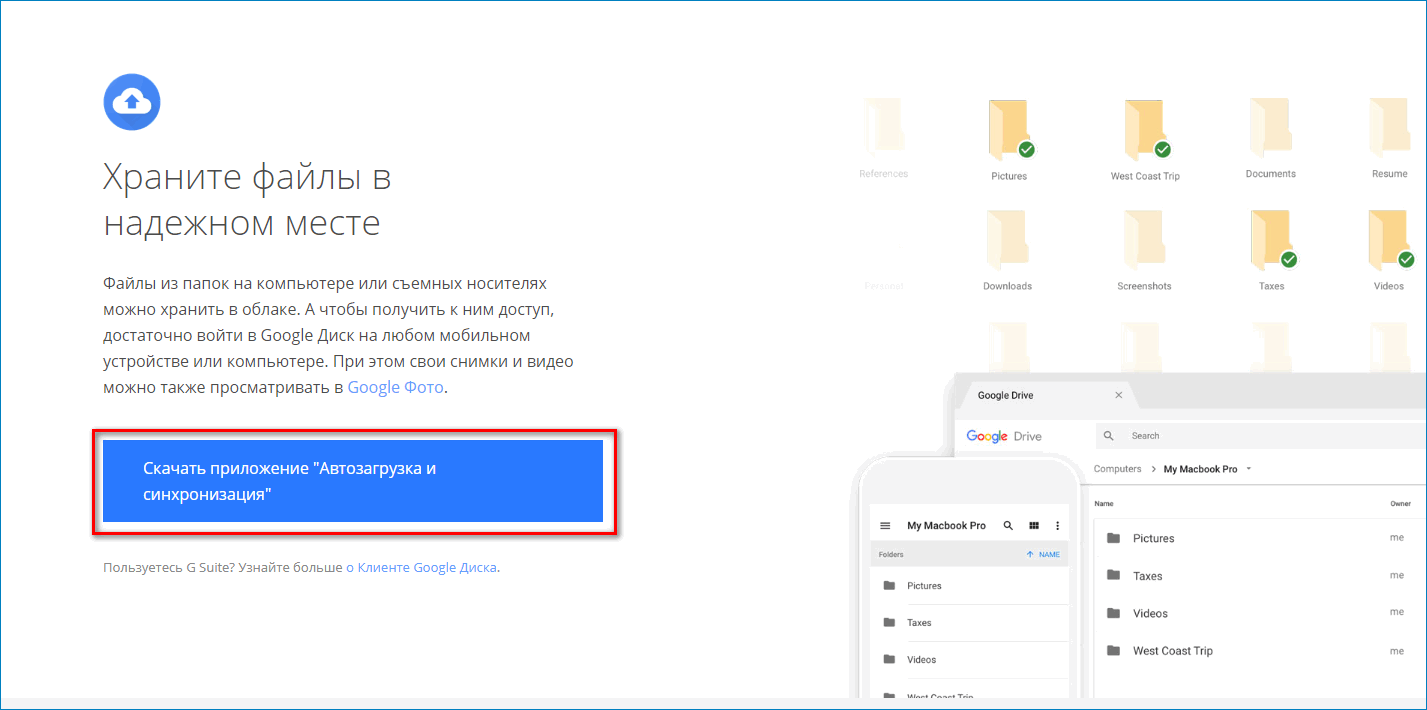
Скачав исполняемый загрузочный файл его можно запустить сразу же из окна браузера, кликнув на нём два раза левой кнопкой мыши. Или же найти его в той папке, которая была выбрана для загрузки.

В зависимости от браузера, загружаемые файлы могут отображаться в верхнем правом углу (Opera) или в нижнем левом (Google Chrome).
Запустив установку, появится окно.
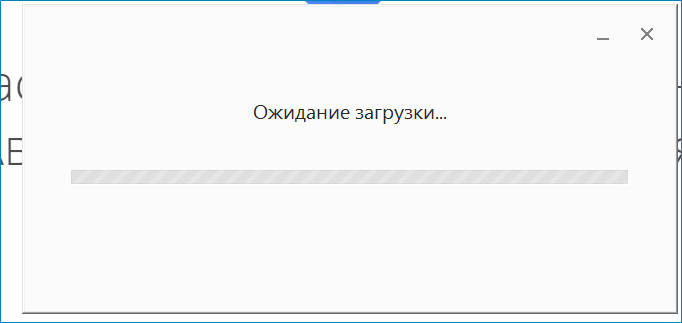
После чего останется только подождать. О завершении установки сообщит следующее окно.
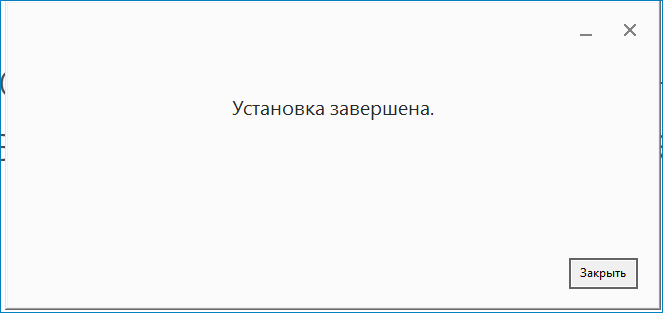
Ярлык установленного приложения можно найти в трее. Это отдельная область в правом нижнем углу, где отображается время, дата и текущий язык.
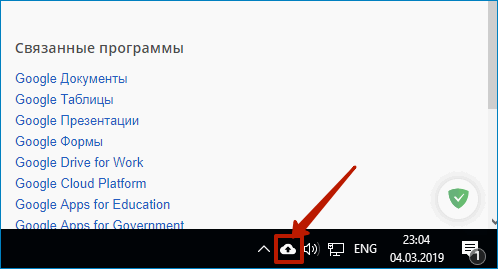
Знакомство с сервисом
Шаг 1
При первом входе в приложение, Google предложит пройти процедуру регистрации, параллельно познакомив с некоторыми возможностями сервиса.
На первом этапе ознакомления нужно ввести название своего Гугл-аккаунта и пароль от него в соответствующие поля.
О том, как его зарегистрировать, можно узнать в статье по ссылке.
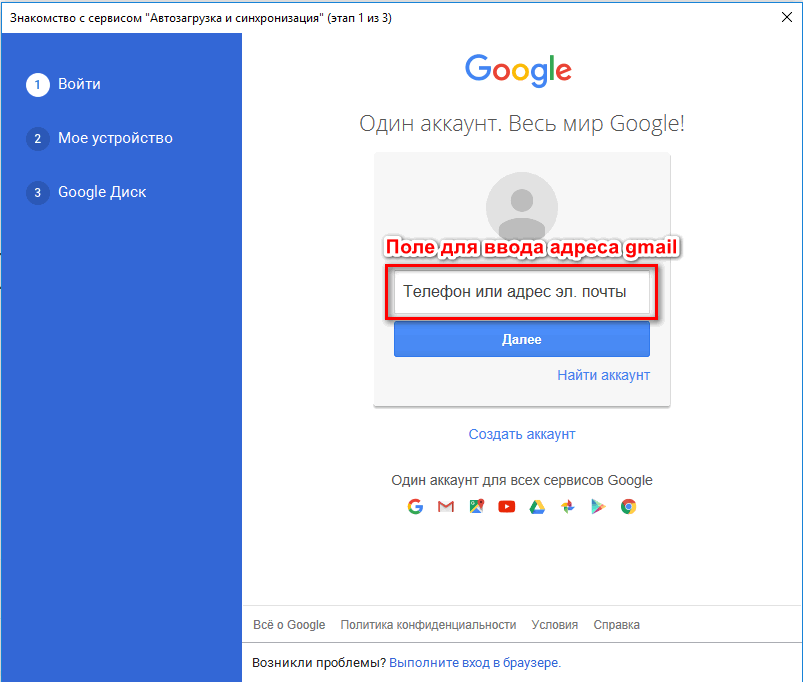
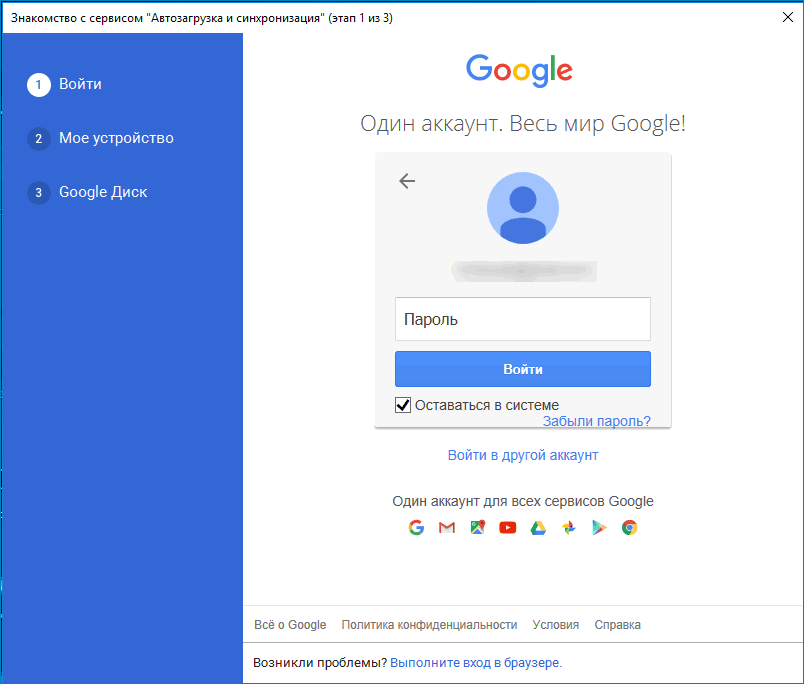
Шаг 2
На втором ознакомительном этапе Гугл предложит выбрать папки на компьютере, файлы из которых будут автоматически загружаться на облачный сервис.
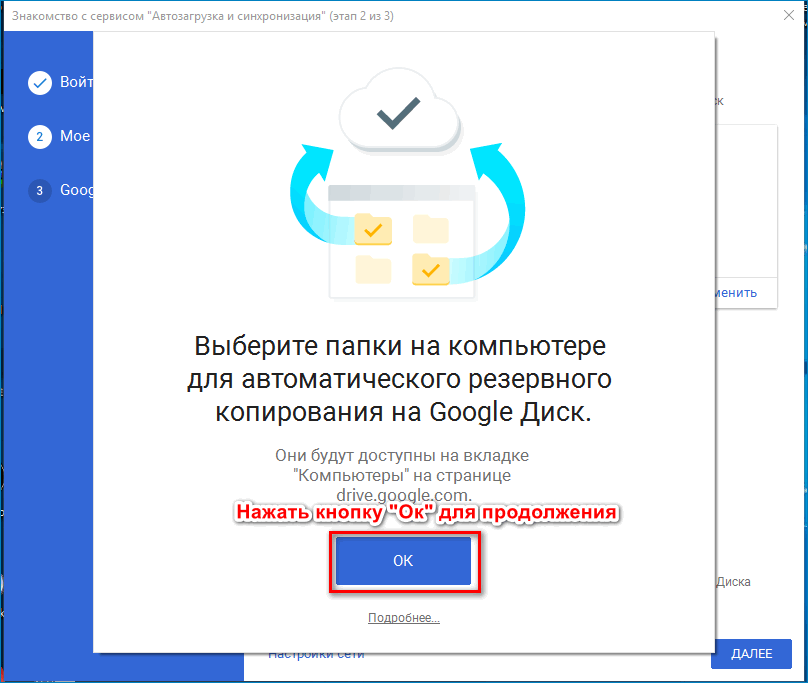
Они будут видны в самой верхней части нового окна. По умолчанию это 3 папки с системного диска (обычно С), однако если не хочется загружать системный раздел лишними файлами, можно выбрать новую папку, нажав на строчку «Выбрать папку».
Можно специально заранее создать папку для работы с Гугл диск на нужном жёстком диске. Или же можно выбрать уже существующую папку.
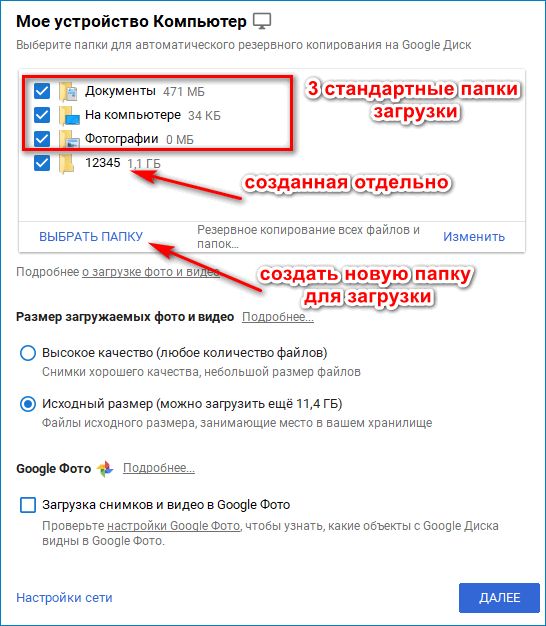
Следующим пунктом будет предложено выбрать размер загружаемых файлов фото- и видео формата.
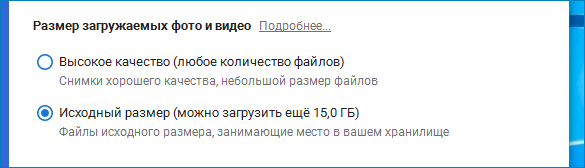
Выбрав пункт «высокое качество» можно загрузить огромное число фотографий и видео, однако есть некоторые ограничения:
- Загружаемые фото будут сжиматься, если они выполнены в разрешении выше, чем 16 МП. Большие фотографии будут сжиматься до этого максимального значения в 16 МП, не меньше;
- Видео при загрузке тоже будет сжиматься, однако разрешение при этом пострадает только в том случае, если видео снято выше чем в 1080р. Если разрешение исходного загруженного файла меньше или равно этой цифре, то в качестве он не пострадает. Однако из-за сжатия иногда могут пропасть, например, субтитры.
При выборе метода загрузки «исходное качество» файл никак не сжимается и загружается в том же виде, в каком лежал на жёстком диске. Это может быть полезно для фото и видео в высоком разрешении. Для грамотной экономии места рекомендуется чередовать эти два режима. В третьей части предлагается сохранять фото и видео через Google Фото.
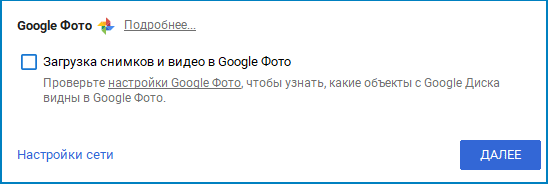
Это специальный сервис, связанный с Гугл диском, через который можно загружать изображения. Загруженные таким образом картинки не расходуют место на Гугл Диске, однако синхронизированы с ним.
Любое изменение изображения на Гугл Фото, не отобразиться на Гугл Диск, если только полностью не удалить файл.
После выбора необходимых параметров нужно нажать кнопку «Далее» и проследовать на новый экран.

Шаг 3
И наконец последним пунктом будет добавление основной папки для Google Disk, все файлы из которой будут впоследствии сразу синхронизироваться с облаком.
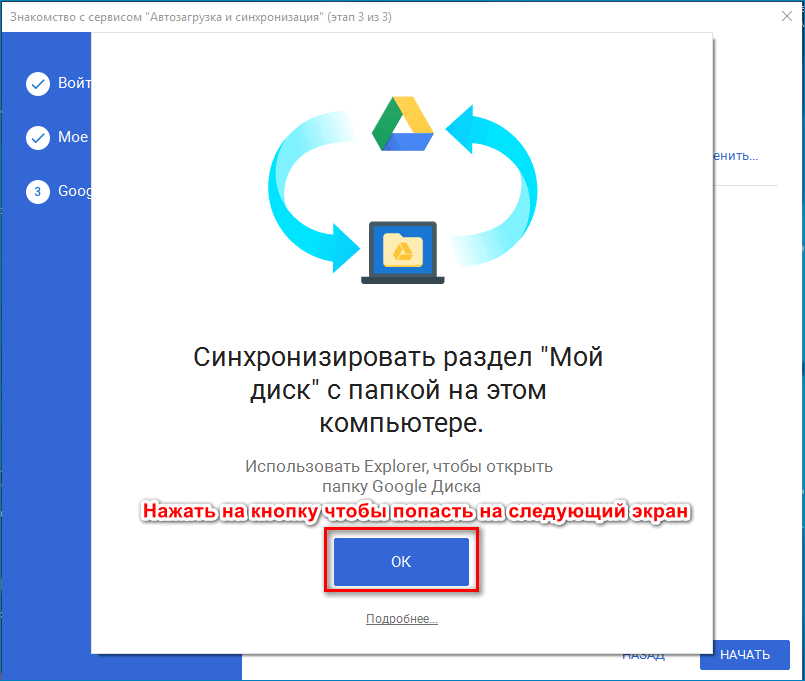
Попав на главную страницу третьего окна, останется только выбрать «Синхронизировать все объекты в системе мой диск» и нажать кнопку «Начать».
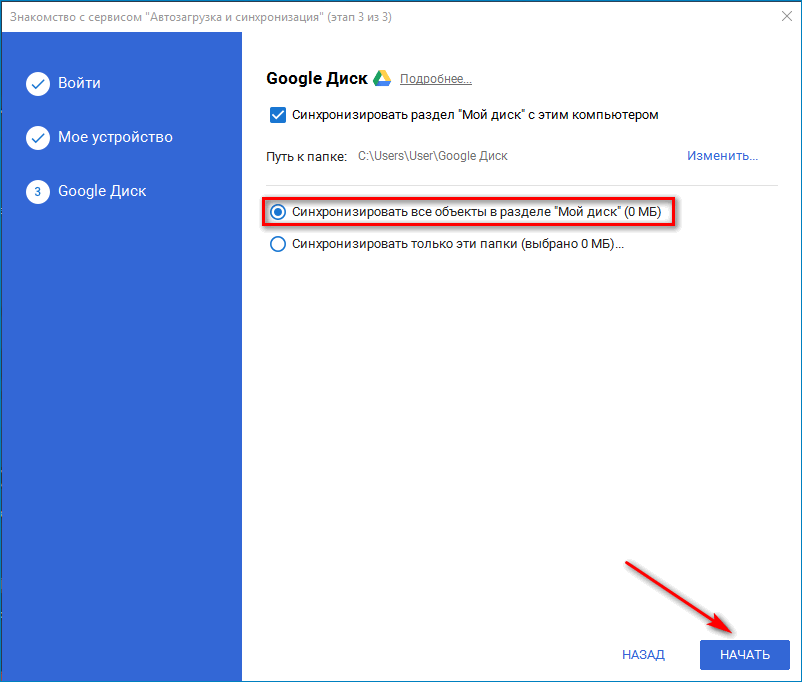
Завершив третий шаг, система начнёт синхронизацию всех файлов компьютера, для того, чтобы их впоследствии без проблем можно было бы залить на жёсткий диск.
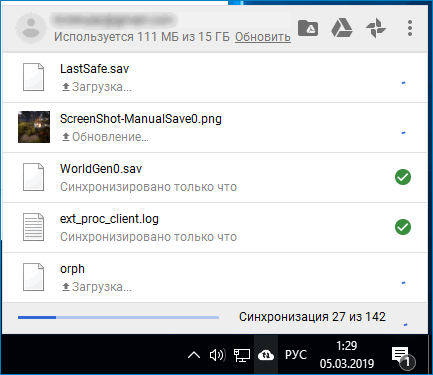
После её завершения можно спокойно и совершенно бесплатно пользоваться новой утилитой от Гугл.




