Хранилище Айклауд имеет интуитивный интерфейс, который удобен каждому пользователю, и профессиональному юзеру и новичку. В облаке хранятся фото, заметки, контакты, есть рабочая почта и текстовые редакторы.
Просмотр и скачивание файлов с iCloud на компьютер
Основной особенностью «яблочного» приложения остается удобство управления с ПК. Как загрузить фото из iCloud на компьютер, сохранить их и посмотреть, рассмотрим все способы.
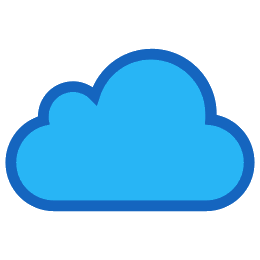
Скачивание через официальный сайт
Самый простой способ, как посмотреть фото в облачном хранилище через ПК или скачать файлы в папки компьютера, это использовать официальную страницу Айклауд. Этот способ пригодится тем пользователям, кто не имеет под рукой своего Айфона или кабеля, для переноса файлов на ПК, минуя программы установки.
Информация! В облачное хранилище автоматически будут перенаправляться фотографии с гаджета только после активации функции «Мой фотопоток»
Перенос снимков через веб-страницу разработчика займет меньше минуты, если воспользоваться простой инструкцией.
- Откройте в любом браузере на ПК или ноутбуке официальный сайт iCloud. Можно перейти на страницу через сайт Эппл.
- Авторизуйтесь в сервисе. Вбейте в отмеченное поле свой идентификатор Apple ID и пароль.

- В открывшемся интерфейсе нажмите на значок с цветком, если нет подписи «Фото».
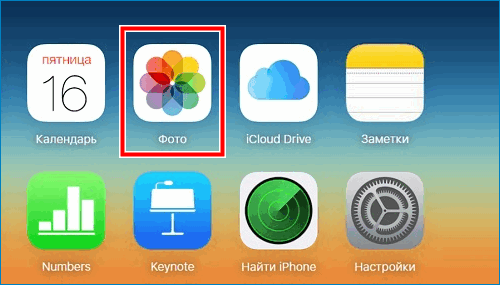
- На экране откроется галерея фотографий.
- Выделите нужный снимок двумя щелчками мыши, или нажмите клавишу Alt и удерживайте ее на всем поле.
- Нажмите на значок «Облако» со стрелкой, направленной вниз. Кнопка расположена в верхнем правом углу экрана.
Начинается автоматическая загрузка отмеченных снимков в папку на ПК. Чаще всего это папка «Загрузки», которая стоит в компьютере по умолчанию.
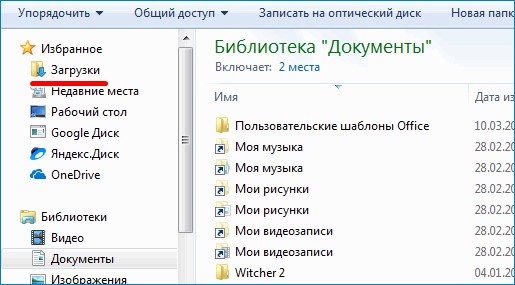
Скачивание фото через программу
Второй способ, как с iCloud перенести фото на компьютер через приложение имеет свои преимущества перед использованием официального сайта хранилища. Устанавливать программу рекомендуется в следующих случаях.
- Если требуется загрузить в облако информацию с ПК, для дальнейшего просмотра на синхронизированных устройствах.
- На ПК удобно использовать текстовые редакторы облачного хранилища.
- Приложение на компьютере можно синхронизировать со всеми гаджетами Apple.
Чтобы не возникал вопрос, как скачать фото на ПК с ОС Windows 7, 8, 10 через программу воспользуйтесь простой инструкцией.
Информация! Программа облачного хранилища iCloud не поддерживается ПК с ОС Windows Виста, ЕХ
- Скачайте и установите программу, следуя стандартным правилам инсталляции. Для Виндоуз 7 произойдет автоматическая перезагрузка компьютера.
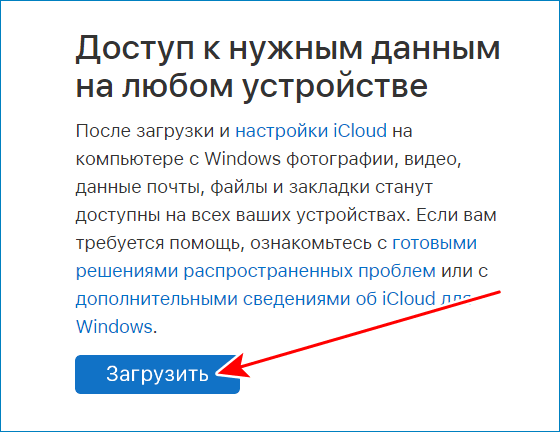
- Откройте программу, авторизуйтесь под свои логином (Apple ID ) и паролем.
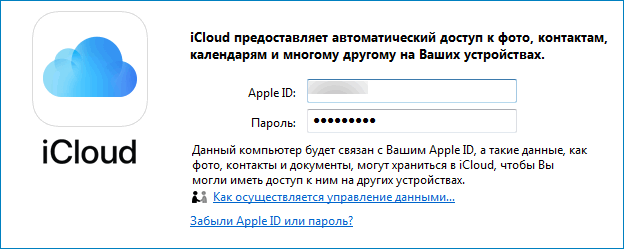
- В главном окне программы отметьте галочкой те опции, которые вы желаете синхронизировать через облако.
- Нажмите на окно «Параметры» возле значка «Фото».
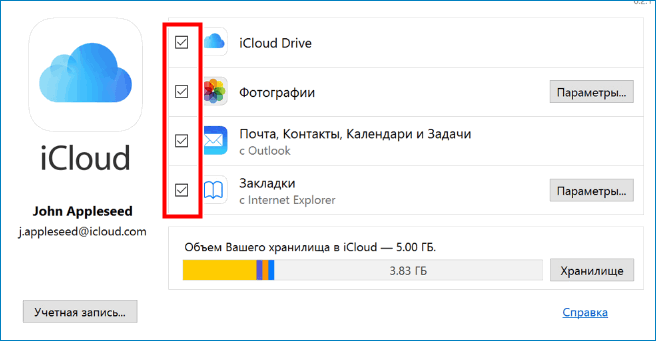
- В открывшемся окне отметьте галочкой те функции, которые желаете получить через облако. Если необходимо переместить фото с ПК в облако, отметьте значок «Выгрузить», если нужно скачать все фото на ПК, отметьте опцию «Загрузить».
Возле каждой функции показан путь конечной папки на ПК, куда будет сохраняться файл. При необходимости настройте конечный пункт самостоятельно
- Нажмите значок «Готово».
- Перезагрузите ноутбук или компьютер.
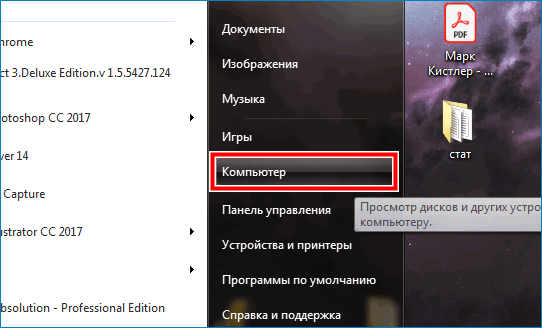
Важно! На ПК с ОС Windows синхронизация устройств начинается только при перезагрузке
- Откройте на ПК функцию «Компьютер».
- Нажмите на папку «iCloud Drive». В открывшейся вкладке вы увидите все файлы, синхронизированные с облака.
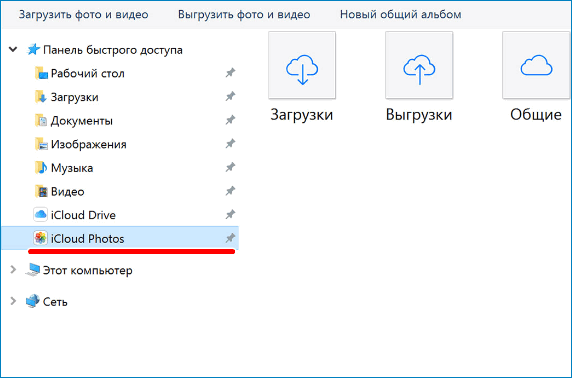
Посмотреть, сохранить и скопировать фото можно прямо на жестком диске ПК через папку «Фото iCloud» или в «Загрузках».
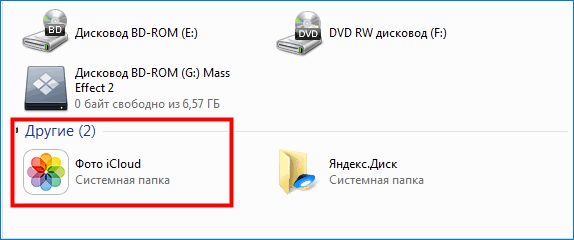
Если на АйФоне или АйПаде включена опция «Мой фотопоток», все новые снимки будут доступны и на ПК.
Копирование и сохранение фото на ПК ОС Windows, Mac
Чтобы скопировать фотографию с компьютера, перейдите в папку «Фото iCloud» и следуйте инструкции.
- Выделите необходимое фото двумя щелчками левой кнопки мыши.
- Нажмите на выделенный фрагмент правой кнопкой мыши.
- В открывшемся подменю выберите опцию «Сохранить как…» Отметьте в каком формате требуется сохранить фото. Нажмите на выбранный значок.
- Отметьте местоположение копии.
Вы получите копию снимка, которая автоматически сохранится в выбранной конечной папке
Чтобы удалить снимок или документ, после выделения необходимых файлов нажмите на отмеченное поле правой кнопкой мыши и выберите опцию «Удалить». Файл переместиться в корзину.




