OneDrive — сервис облачного хранилища, предоставляемый всем пользователям Windows 10 по умолчанию. После создания или входа в учетную запись Microsoft на компьютере, облако автоматически устанавливает связь с ПК и синхронизирует данные.
«Как удалить OneDrive Windows 10 полностью?» — спрашивает каждый десятый пользователь операционной системы (ОС). Одним, не по нраву такое «легкое» навязывание сервисов, другим юзерам это нужно, чтобы оптимизировать систему на максимальную производительность, выключив все неиспользуемые программы.
- Отключение OneDrive
- Способ 1. Отключение на Панели задач
- Способ 2. Использование «Редактора локальной групповой политики»
- Способ 3. Остановка работы облака с помощью реестра
- Способ 4. Убирание значка облака из Проводника
- Удаление OneDrive
- Способ 1. Деинсталляция штатным методом
- Способ 2. Классическая деинсталляция
- Способ 3. Использование нештатных программ
- Revouninstaller
- CCleaner
- Uninstall Tool
- IObit Uninstaller
- Способ 4. Стирание данных в командной строке
Отключение OneDrive
ОС позволяет гибко настраивать и персонализировать рабочую среду под запросы юзера. Поэтому, есть несколько вариантов выключения OneDrive:
- Стандартными настройками.
- Редактором реестра.
- Редактором политики.
Выберите конкретный метод, в зависимости от сложившейся ситуации.
Способ 1. Отключение на Панели задач
В системном трее на панели Пуск (в нижнем правом углу, где показано время), найдите значок программы, затем:
- щелкните ЛКМ по строке «Параметры»;
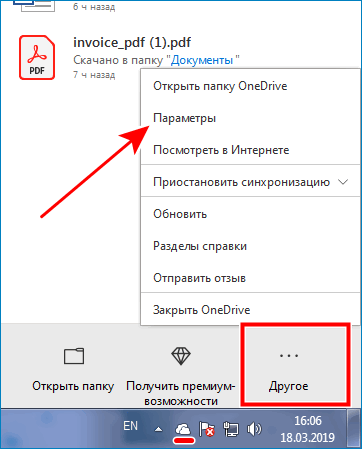
- в окне «Параметры» уберите метку «Автоматически запускать OneDrive при входе Windows»;
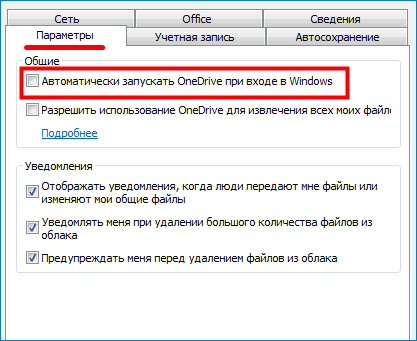
- в следующем окне «Учетная запись» нажмите «Удалить связь с этим компьютером», чтобы остановить взаимодействие с облаком и выйти из учетной записи;
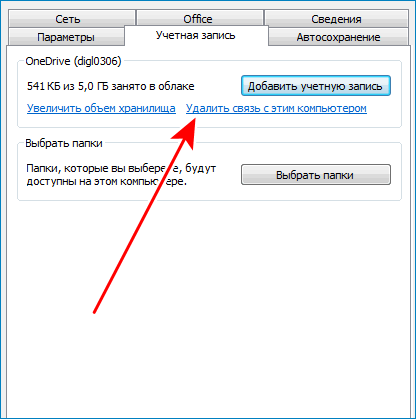
Результат отключения: разрыв синхронизации с профилем облака, выход из учетной записи и выключение автозагрузки приложения
Способ 2. Использование «Редактора локальной групповой политики»
Данный метод работает только в версии Windows 10 Профессиональная. Упомянутый функционал принято считать улучшенной версией «Редактора реестра». Как выключить:
- запустите «Выполнить» (вызов Win+R) и активируйте gpedit.msc;
- разверните директорию Конфигурация компьютера – Административные шаблоны – Компоненты Windows – OneDrive;
- Быстрым, парным нажатием ЛКМ вызовите «Запретить использование OneDrive для хранения файлов» и присвойте ему статус «Включено»;
- примените изменения, нажав «ОК»;
- затем повторите вышеуказанную команду для похожего по названию параметра, с окончанием «в Windows 8.1»;
Этот способ остановит работу облака и уберет OneDrive из проводника
Способ 3. Остановка работы облака с помощью реестра
Предыдущий метод не доступен в Windows 10 Домашняя, но отключить OneDrive получится через другой интерфейс. Работать с редактором реестра нужно аккуратно, чтобы не повредить систему. Изменяйте только те параметры, которые четко прописаны здесь. Процесс выполнения таков:
- Win+R – «Выполнить» – regedit;
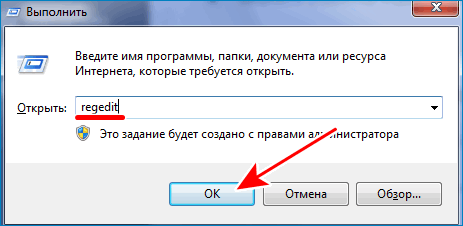
- разверните директорию HKEY_LOCAL_MACHINE\SOFTWARE\Policies\Microsoft\Windows;
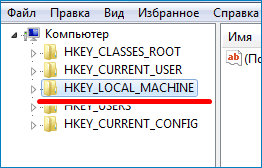
- нажмите ПКМ, «Правка» – «Создать» – «Раздел», присвойте ему имя OneDrive;

- в новом разделе, в правой стороне окна, нажмите ПКМ – «Создать» – «Параметр DWORD»;

- задайте ему имя DisableFileSyncNGSC, а затем установите значение 1.
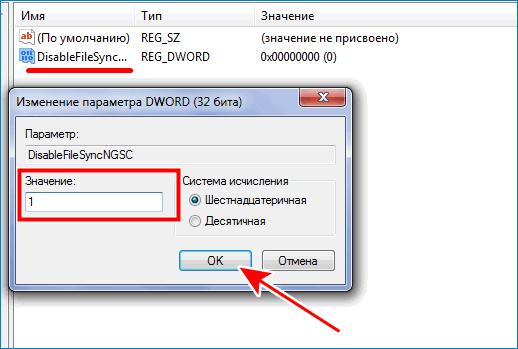
- закройте редактор и дайте команду ПК на перезапуск.
Для включения программы измените значение параметра с 1 на 0, или сотрите раздел OneDrive.
Способ 4. Убирание значка облака из Проводника
Если редактор политик не доступен, с этой задачей справится «Редактор реестра»:
- в поисковой строке напечатайте «Regedit» и откройте искомое ПО;
- разверните директорию для 32-битных систем HKEY_CLASSES_ROOT\CLSID\{018D5C66-4533-4307-9B53-224DE2ED1FE6};
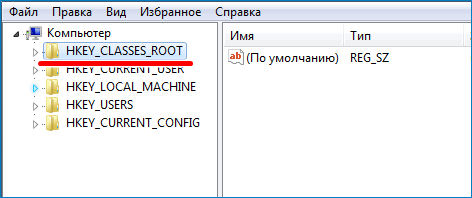
- для 64-битных – аналогичный путь, только перед CLSID идет каталог Wow6432Node;
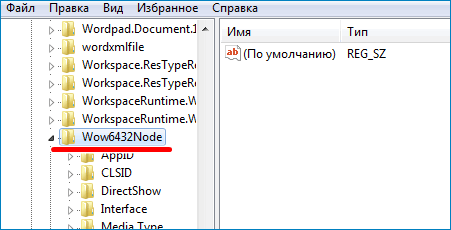
- в System.IsPinnedToNameSpaceTree обозначьте единственное значение 0.
Важно знать! Данные действия только скрывают значок облака из панели Проводника, но не останавливают его работу. Для остановки используйте один из предыдущих трех методов
Удаление OneDrive
В более поздних сборках Виндовс 10, после версии 1703, Microsoft любезно предоставила юзерам штатный метод деактивации облака из ОС. Пользователям, использующим ранние сборки, приходилось чувствовать себя настоящими программистами, и удалять программу с помощью кода. Но, а в целом, удалить программу даже проще, чем останавливать ее работу.
Способ 1. Деинсталляция штатным методом
Перейдите на рабочий стол, затем:
- сделайте один щелчок ПКМ по кнопке «Пуск» и выберите «Параметры»;
- В разделе «Программы», в первой открытой вкладке, в поисковой строке, введите «OneDrive»;
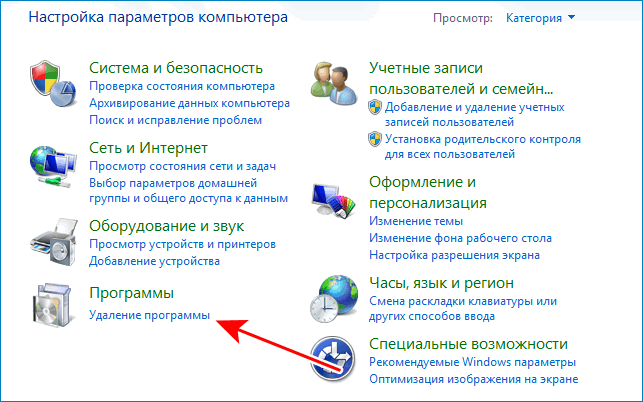
- отфильтровав список по слову «Microsoft OneDrive», клацните «Удалить».
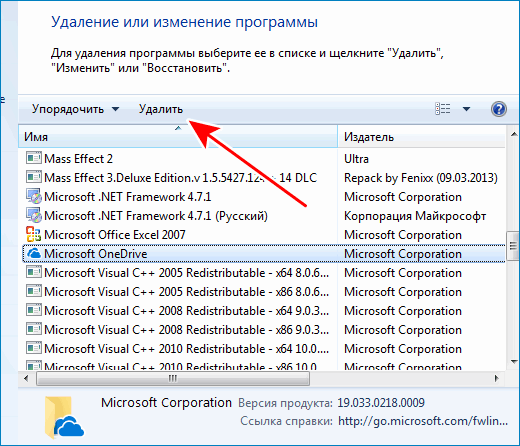
Способ 2. Классическая деинсталляция
Для пользователей, пересевших на Windows 10 недавно, более привычный способ удаления через «Удаление или изменение программы»:
- с помощью Win+R откройте строку «Выполнить» и введите команду appwiz.cpl;
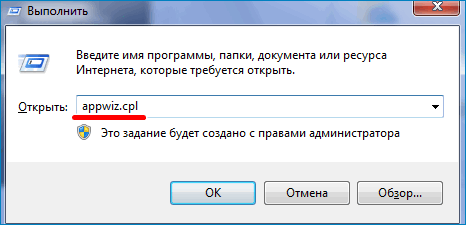
- из перечня программ выделите «Microsoft OneDrive» и нажмите «Удалить»;
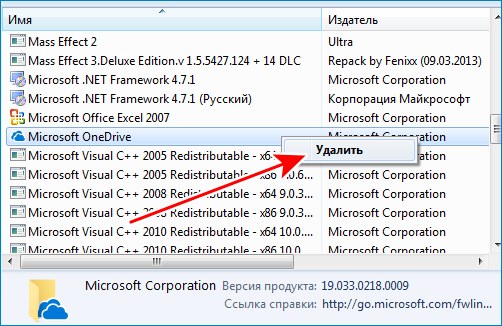
- подтвердите свое намерение в открывшемся диалоговом окне.
Способ 3. Использование нештатных программ
Заменителей стандартных утилит по удалению и установке программ довольно много, но толковых единицы. Среди серой массы выделяются четыре качественных деинсталлятора.
Revouninstaller
Одним из таких является Revouninstaller. Он без труда справится с очисткой компьютера от OneDrive, не оставив даже упоминаний от него в записях реестра. Работать с утилитой нужно так:
- откройте Revouninstaller и в окне «Деинсталлятор» выберите OneDrive;
- нажмите «Удалить» и выберите из перечня режимов «Продвинутый»;
- следуйте подсказкам до полного стирания программы в ОС.
CCleaner
Прямым конкурентом вышеуказанной программы является CCleaner. Стирание утилиты с его помощью происходит так:
- откройте утилиту и перейдите в раздел «Сервис»;
- выберите «Удаление программ», из списка вытяните «Облако» и жмите «Деинсталляция».

Uninstall Tool
Не настолько популярный, но не менее функциональный Uninstall Tool, выполняет аналогичные действия в пару кликов:
- в открытом окне программы, под названием «Деинсталлятор», в поисковом окне напечатайте название облачного сервиса;
- выделите его и нажмите «Деинсталляция».
IObit Uninstaller
Раскрученное ПО IObit Uninstaller из мощного функционала Advanced SystemCare удалит программу облачного хранилища таким методом:
- в открытом окне «Все программы» используйте поиск, чтобы отфильтровать искомую утилиту;
- выделите ее и нажмите «Удалить»;

- следуйте подсказкам в новом диалоговом окне, вплоть до конца удаления
Совет! Все указанные утилиты имеют тридцатидневный ознакомительный период, что вполне достаточно для удаления OneDrive. После указанного срока, утилиты попросят приобрести лицензию
Способ 4. Стирание данных в командной строке
Используя приведенные команды, этот метод позволяет полностью избавится от OneDrive, без возможности восстановления в первоначальном виде.
Список лучших облачных хранилищ, для этого перейдите по данной ссылке
Данные об облачном хранилище стираются прямо из системной папки Windows. Используйте его в том случае, если предыдущие методы удаления не увенчались успехом:
- Нажмите ПКМ Пуск и запустите «Windows PowerShell (Администратор)».
- Поменяйте среду программирования с помощью команды cmd.
- Исполните taskkill /f /im OneDrive.exe.
- Затем, для разной разрядности ОС выберите нужную строчку:
- Для 32-бит C:\Windows\System32\OneDriveSetup.exe /uninstall.
- Для 64-бит тоже самое, но вместо System32 пишите SysWOW64.
Это важно! В конце команд точки не ставятся
Перечисленные варианты отключения и удаления облака, помогут как зеленому новичку, так и опытному пользователю Windows 10. Кстати, не исключено, что после установки глобального обновления может вновь установится или активироваться OneDrive. Поэтому, сохраняйте страницу себе в закладки, да и возвращайтесь на сайт почаще!





