Виртуальные файлообменные системы приобретают все большую популярность и в их числе Яндекс.Диск.Фото. Он может полностью заменить материальные носители информации и гарантирует сохранность закачанных файлов. Чтобы полноценно использовать возможности облачного хранилища, стоит разобраться, как загрузить фото на Яндекс.Диск.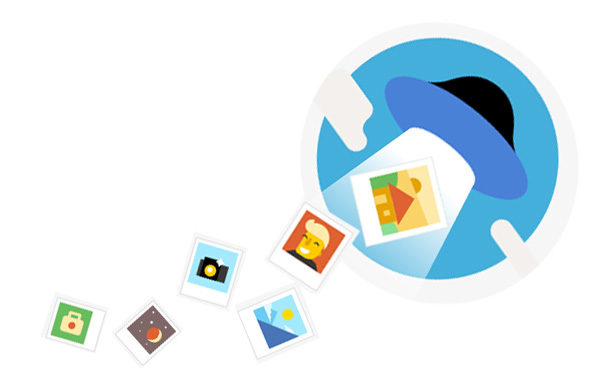
Загрузка фотографий
Осуществить добавление файлов в облачное хранилища Яндекс можно с любого устройства: Windows, Linux, Symbian, Android и iOs, подключенного к интернету. Доступна веб-версия Диска и специальные приложения для каждой системы ПК и мобильных устройств.
Работа с веб-версией
Перейти на веб-версию Яндекс.Диска можно прямо здесь. Для загрузки фотографий на Яндекс.Диск достаточно нажать желтую кнопку со стрелкой и надписью “Загрузить” (в мобильной версии — только стрелка).

Обратите внимание! Для загрузки файла, объемом более 2 Гб с компьютера, потребуется установка программы Яндекс.Диск.
В открывшемся окне можно пойти двумя путями загрузки фотографий.
Способ 1
Из любой открытой папки достаточно перетащить одну фотографию или несколько выделенных, зажав левой кнопкой мыши.
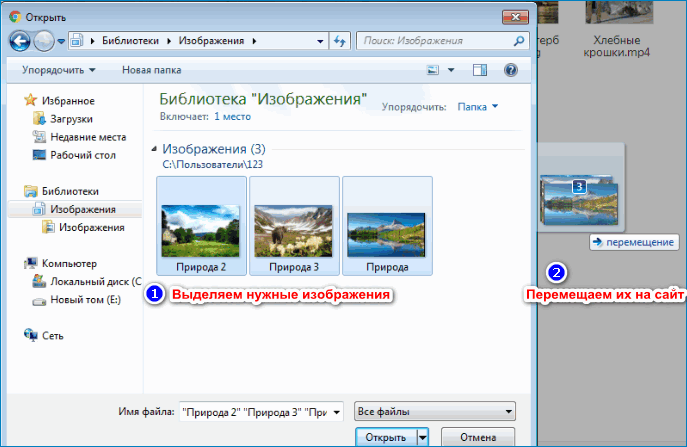
Способ 2
- Нажать кнопку “Загрузить”.

- В открывшемся окне необходимо отыскать нужный файл с устройства и кликнуть по нему.
- Отметив желаемую фотографию, достаточно кликнуть по кнопке «Открыть», файл будет автоматически направлен в облачное хранилище.
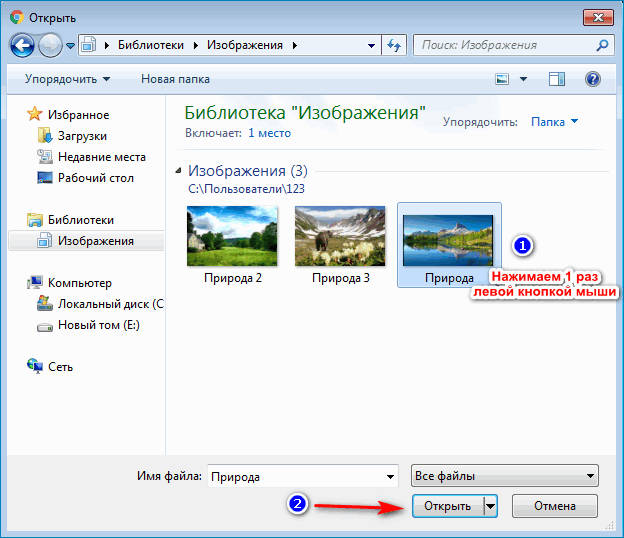
Важно! Уже в процессе загрузки добавить файлы можно кнопкой “Загрузить еще”.
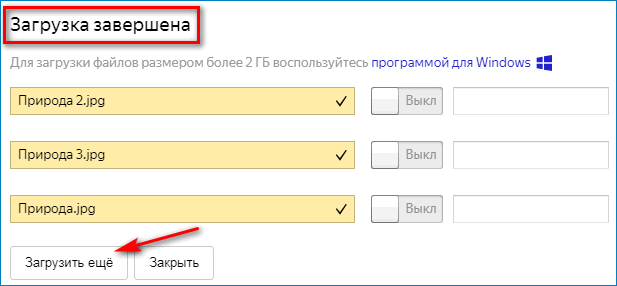
Как загрузить фотографии на Яндекс.Диск в мобильном приложении
Примечание: В данном примере рассмотрена работа приложения Яндекс.Диск для устройства iPhone 5
- Чтобы залить фото в мобильном приложении, нужно открыть меню: с тремя горизонтальными палочками.
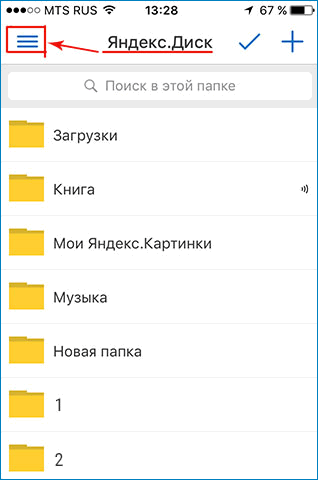
- Затем выбираем место на Яндексе в хранилище фотографий: куда будем загружать файлы. Для этого кликаем на один из трех пунктов меню: «Диск»,»Все фото” или «Офлайн».
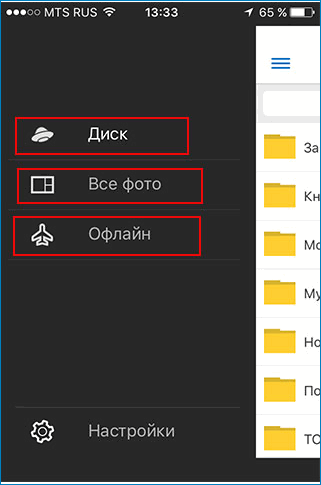
- Для примера выберем пункт «Диск». Выбираем папку в которую будем загружать фотографии.
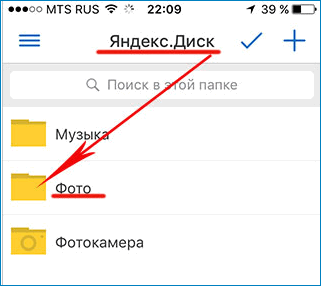
- Заходим в папку «Фото» и жмем на плюс, который находится в правом верхнем углу.
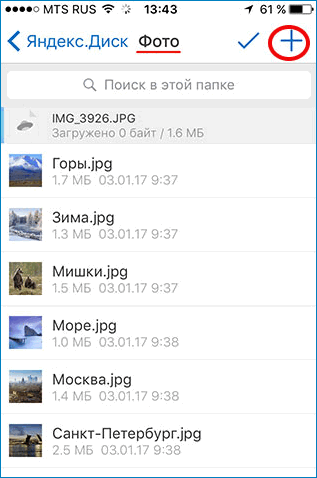
- Остается выбрать в открывшемся списке источник загрузки. Для примера выберем «Фото из галереи».
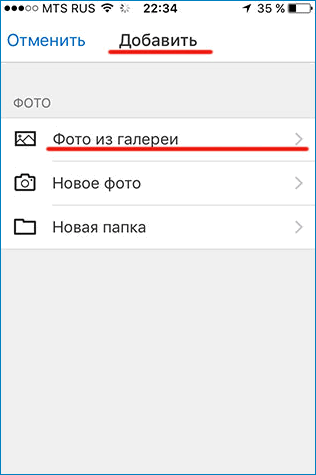
- Затем останется отметить галочками фотографии, которые необходимо перекинуть в папку «Фото» и нажать на надпись «Готово» в правом верхнем углу.
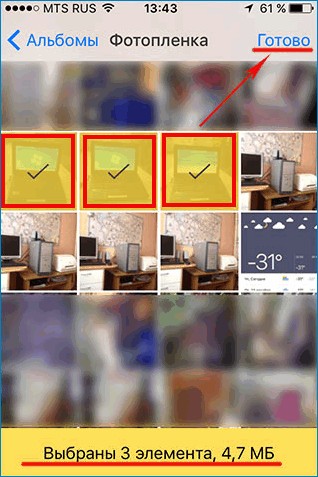
Можно включать опцию автозагрузки и больше не беспокоиться о сохранности каждого нового снимка. Очередной не загруженный ранее снимок будет выложен в облако Яндекс.Диск как только ваше устройство окажется в зоне wi-fi.
Подключение автозагрузки фотографий на Яндекс.Диск
Для подключения функции автоматической загрузки фотографий на Яндекс.Диск необходимо выполнить следующие действия:
- Заходим в настройки мобильного приложения Яндекс.Диск.
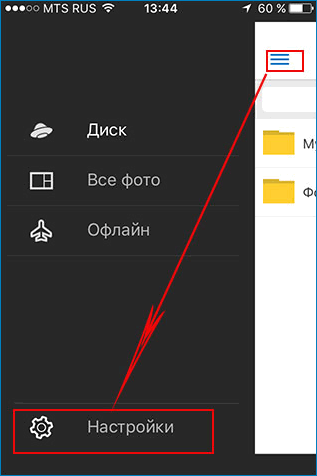
- Далее в меню настроек выбираем пункт «Автозагрузка фото».

- Затем, поместить ползунок в пункт «Автозагрузка фото», тем самым подключить автозагрузку.
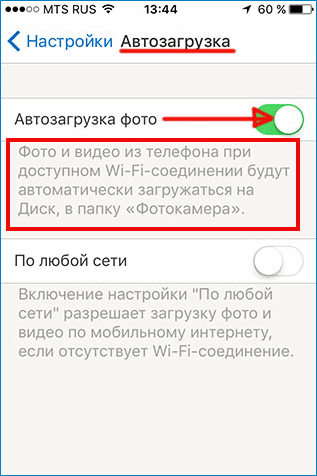
После подключения автозагрузки ваши снимки и видеофайлы будут автоматически попадать в облачное хранилище Яндекс Диска.
Организация удобного хранения файлов
Для структурирования загруженных фотографий можно распределить их по альбомам, перемещать, добавлять и удалять. Альбому можно присвоить название, поменять его в дальнейшем. Он нужен для удобного хранения файлов. Настроить доступ как для отдельных фото так и для всей папки с фотографиями.
Для создания альбома необходимо выполнить следующее:
- В меню Яндекс.Диска выбираем пункт меню «Альбомы».
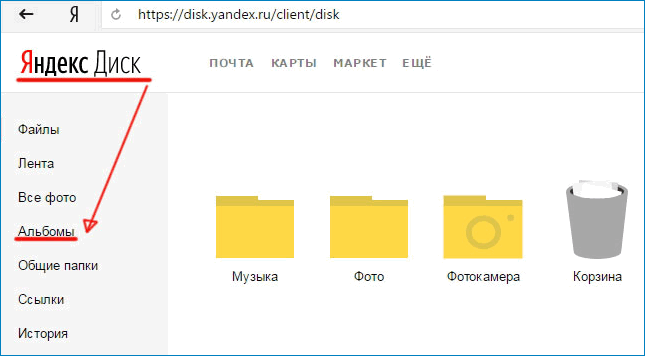
- Затем жмем на кнопку «Создать альбом».
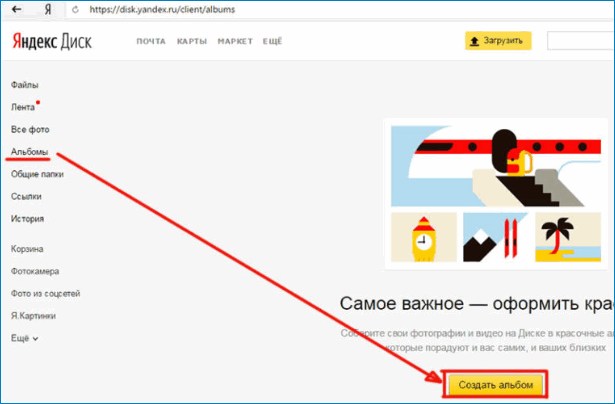
- В открывшейся галерее отмечаем фотографии, которые нужно скинуть в альбом. Прописываем название альбома. Нажимаем кнопку «Создать».
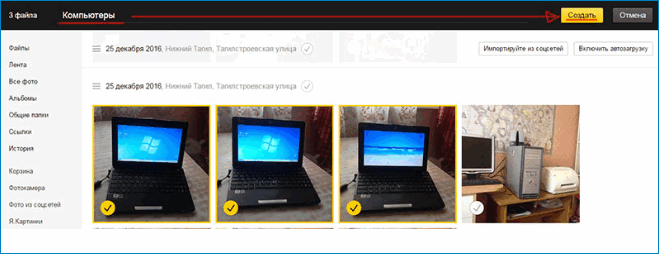
- После создания альбома мы видим обложку альбома его название и фотографии.
Обратите внимание! Как правило в качестве обложки по умолчанию ставится фото отмеченное первым.
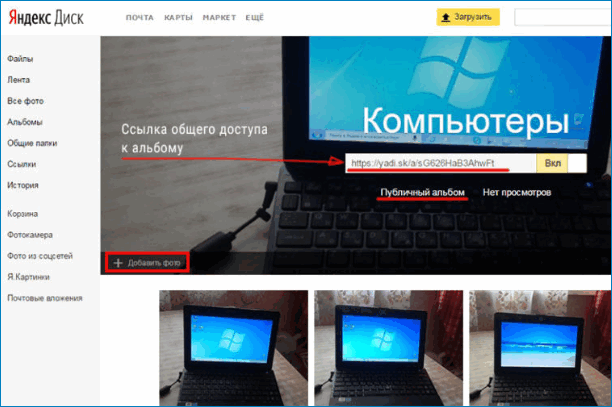
По умолчанию все файлы, которые загружаются на Диск — личные: доступны для просмотра только через авторизацию аккаунта, в который их загружали.
Доступ к альбому можно сменить на публичный просто переместив тумблер справа от ссылки общего доступа (публичной ссылки).
Отдельное фото публичного типа возможно увидеть даже без регистрации, но только пройдя по ключевой ссылке. Ее получает и передает пользователь аккаунта, через который файл был загружен.
Поделиться (то есть отправить кому-нибудь) отдельной фотографией можно скопировав и отправив адресату на почту публичную ссылку, а также напрямую в аккаунт социальной сети.

Скачивание фотографий
Следующим закономерным вопросом после перемещения файлов в облачное хранилище будет — как скачать фото. Осуществить загрузку альбома на собственное устройство, можно нажав на “Скачать архивом” в правом верхнем углу обложки.

Чтобы скачать отдельную фотографию, потребуется нажать одноименную кнопку «Скачать» под фото.
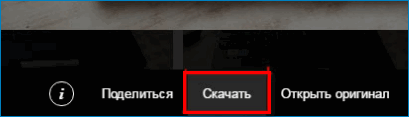
Благодаря веб-версии и приложениям Яндекс.Диск, удается быстро и легко сохранить фото для скачивания, делиться ими с друзьями и публиковать в социальных сетях. Удобный интерфейс хранилища помогает быстро освоить все возможности и функции.




