Синхронизация позволяет сохранять одинаковыми все файлы на Яндекс.Диске и данные на серверах. То есть, если Яндекс Диск не синхронизируется, то программная версия облачного хранилища совершенно не нужна. Именно по этой причине, исправлять ситуацию необходимо сразу, дабы совсем не потерять все свои файлы.
- Проблемы и их устранение
- Синхронизация отключена
- Плохая связь с Интернет-сетью
- Заполнена память
- Антивирус блокирует синхронизацию
- Отдельный файл не синхронизируется
- Яндекс не работает в Украине
- Сообщение об ошибке
- Как добавить программу в исключения антивируса
- Kaspersky Anti-Virus
- 360 Total Security
- Защитник Виндовс 10
- Программы для смены IP
- Chameleon
- Proxy Switcher
- SafeIP
Проблемы и их устранение
Решать проблемы можно по-разному, смотря от чего они возникают. Бывает множество причин возникновения проблемных ситуаций при синхронизации в Яндекс.Диске. В основном это всё связано с тем, что люди самостоятельно не могут уследить за состоянием своего аккаунта и всех файлов в облаке. Случается и такое, что происходят неполадки в системе персонального компьютера, в подключении к Интернет-сети. Могут быть и сбои в самом Яндекс.Диске. Причин много, решений в том числе.
Синхронизация отключена
Для начала самым очевидным будет проверить, включена ли синхронизация в программе. Для этого кликните по значку Яндекс Диска и вверху окна узнайте о её состоянии. Для включения нажмите соответствующую кнопку.
Если синхронизация по-прежнему не работает, пересмотрите решение проблемы другими способами, описанными ниже. Если не помогает ничего, то обратитесь в службу поддержки Яндекса. Кроме того, следующая проблема может влиять на решение этой. То есть, если у вас не подключен Интернет, то синхронизация не будет включаться никаким образом.
Плохая связь с Интернет-сетью
Если программа выдаст окно с сообщением «Ошибка соединения», то сразу можно догадаться совершить проверку подключения Интернета к персональному компьютеру. Для того чтобы проверить соединение к Интернету нужно нажать значок «Сеть». Если есть неполадки, то устранить их путём повторного подключения к одной из рабочих сетей.
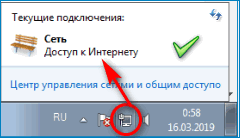
Бывают случаи, когда ошибка возникает из-за того, что соединение с Интернетом происходит на минимальной скорости. В этом случае, лучшим вариантом решения проблем будет — отключение других приложений, которые используют эту же сеть.
Заполнена память
Может быть, что на Яндекс Диск просто заполнен, и память не позволяет загружать новые файлы. Для проверки надо перейти на вкладку «Облака» и посмотреть оставшееся свободное место. Шкала располагается снизу в колонке.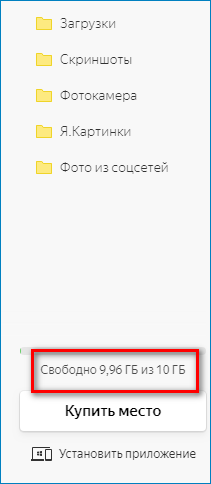
Для работы синхронизации с телефоном или ПК, хранилище нужно очистить или расширить.
Антивирус блокирует синхронизацию
В редких случаях антивирусная программа может блокировать работу синхронизации Яндекс Диска с компьютером. Попробуйте ненадолго отключить её и понаблюдать результат.
Но помните, что не рекомендуется оставлять компьютер без защиты на длительное время. Если синхронизация не работает из-за антивируса, то лучше поставить Яндекс Диск в исключения (эти действия описываются ниже).
Отдельный файл не синхронизируется
Некоторые файлы могут не синхронизироваться потому что:
- вес этих файлов слишком большой, чтобы разместить их в хранилище;
- эти файлы используются другими программами.
В первом случае нужно позаботиться о свободном месте на диске, а во втором – позакрывать все программы, где открыт проблемный файл.
На заметку: файлы объёмом более 10 Гб на Яндекс Диск загрузить вообще нельзя.
Яндекс не работает в Украине
В связи с недавними нововведениями в законодательстве Украины, Яндекс и все его сервисы перестали быть доступными для пользователей этой страны. Работа синхронизации Яндекс Диска также под вопросом, т.к. обмен данными происходит с серверами Яндекса. Специалисты этой компания делают всё возможное для решения проблемы, но пока украинцы вынуждены искать пути обхода блокировки самостоятельно.
Возобновить работу синхронизации можно попытаться, используя подключение по технологии VPN. Но в данном случае речь не идёт о многочисленных расширениях для браузеров — Вам понадобится отдельное приложение VPN, чтобы шифровались подключения всех приложений, в том числе и Яндекс Диска (о программах для смены IP написано ниже).
Сообщение об ошибке
- Если не один из приведённых методов не помогает, то правильно будет сообщить о проблеме разработчикам. Для этого нажмите на значок настроек, наведите курсор на пункт «Справка» и выберите «Сообщить в Яндекс об ошибке».
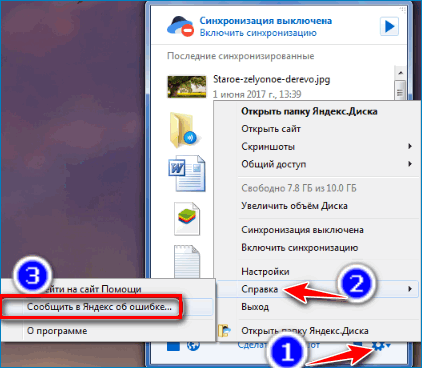
- Далее Вы попадёте на страницу с описанием возможных причин, внизу которой будет форма обратной связи. Заполните все поля, как можно подробнее описав проблему, и нажмите кнопку «Отправить».

- Вскорости Вы получите ответ от службы поддержки по Вашей проблеме.
Для своевременного изменения данных в хранилище должна быть включена синхронизация в программе Яндекс Диск. Для её работы компьютер должен быть подключён к Интернету, в «облаке» должно быть достаточно места для новых файлов, а сами файлы не должны быть открыты в других программах. Если причину проблем с синхронизацией не удалось выяснить, обратитесь в службу поддержки Яндекса.
Как добавить программу в исключения антивируса
Большинство пользователей активно используют антивирусы, чтобы обеспечить безопасность системы, паролей, файлов. Хорошее антивирусное ПО всегда может обеспечить защиту на высоком уровне, вот только многое зависит еще и от действий юзера. Многие приложения дают возможность выбора, что сделать с вредоносной, по их мнению, программой или файлами. Но некоторые не церемонятся и сразу удаляют подозрительные объекты и потенциальные угрозы.
Проблема в том, что каждая защита может сработать впустую, посчитав опасной безвредную программу. Если пользователь уверен в безопасности файла, то ему стоит попытаться поставить его в исключение. Во многих антивирусных программах это делается по-разному.
Чтобы добавить папку в исключения антивируса, нужно немного покопаться в настройках. Также, стоит учитывать, что у каждой защиты свой интерфейс, а это значит, что путь добавления файла может отличатся от других популярных антивирусов.
Kaspersky Anti-Virus
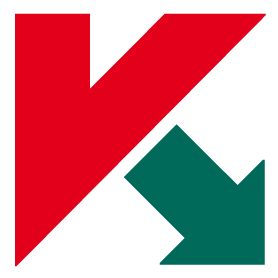
Kaspersky Anti-Virus обеспечивает своим пользователям максимальную безопасность. Конечно, у пользователя могут быть такие файлы или программы, которые считаются данным антивирусом опасными. Но в Kaspersky настроить исключения довольно просто.
- Перейдите по пути «Настройки» — «Настроить исключения».
- В следующем окне, вы можете добавить любой файл в белый список антивируса Касперского и они не будут больше сканироваться.
360 Total Security

Антивирус 360 Total Security многим отличается от других популярных защит. Гибкий интерфейс, поддержка русского языка и большое количество полезных инструментов доступны вместе с эффективной защитой, которую можно настроить под свой вкус.
- Зайдите в 360 Total Security.
- Нажмите на три вертикальных полоски, которые расположены сверху, и выберите «Настройки».
- Теперь перейдите во вкладку «Белый список».
- Вам будет предложено добавить любой объект в исключения, то есть, 360 Total Security больше не будет сканировать объекты, добавленные в данный список.
- Чтобы исключить документ, изображение и так далее, выберите «Добавить файл».
- В следующем окне выберите нужный объект и подтвердите его добавление.
- Теперь он не будет тронут антивирусом.
Так же делается и с папкой, но для этого выбирается «Добавить папку». Вы выбираете в окне то, что вам нужно и подтверждаете. Так можно поступить и с приложением, которое вы хотите исключить. Просто укажите его папку и она не будет проверяться.
Защитник Виндовс 10
Стандартный для десятой версии антивирус по большинству параметров и функциональных возможностей не уступает решениям от сторонних разработчиков. Как и все рассмотренные выше продукты, он тоже позволяет создавать исключения, причем внести в этот список можно не только файлы и папки, но и процессы, а также конкретные расширения.
- Запустите Защитник и перейдите к разделу «Защита от вирусов и угроз».
- Далее воспользуйтесь ссылкой «Управление настройками», расположенной в блоке «Параметры защиты от вирусов и других угроз».
- В блоке «Исключения» нажмите на ссылку «Добавление или удаление исключений».
- Нажмите по кнопке «Добавить исключение».
- Определите в выпадающем списке его тип.
- И, в зависимости от выбора, укажите путь к файлу или папке.
- Либо введите имя процесса или расширение, после чего нажмите по кноке, подтверждающей выбор или добавление.
Теперь вы знаете, как добавить файл, папку или процесс в исключения, вне зависимости от того, какая антивирусная программа используется для защиты компьютера или ноутбука.
Программы для смены IP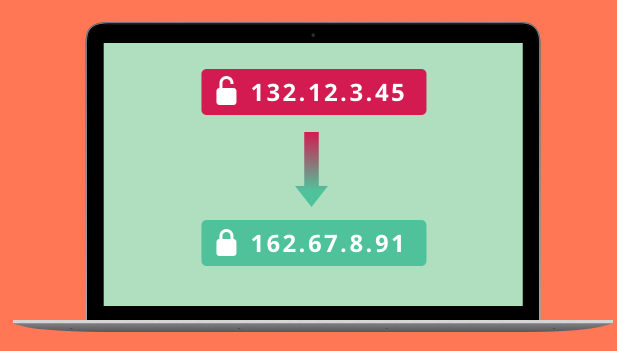
Для того, чтобы сменить свой IP-адрес, разработчиками предусмотрен широкий выбор разнообразных программ. Сегодня пойдет речь о лучших программных решениях, направленных на сохранение вашей анонимности.
Приложения для скрытия реального АйПи-адреса – это эффективные инструменты, которые пригодятся при получении доступа к заблокированным сайтам, сохранения анонимности в интернете, а также усиления вашей безопасности при вводе личных данных.
Chameleon
Хамелеон выступает в качестве очень простого условно-бесплатного инструмента. Его нужно настраивать по самому минимуму, но качественная и стабильная смена адреса обеспечена.
Proxy Switcher
Эта утилита имеет в своей базе самое большое количество прокси-серверов. Здесь разработаны многие полезные настройки, например: распределение каждого сервера в свою папку, возможность проверять доступность сервера, добавлять собственные и так далее.
SafeIP
Как и Chameleon, SafeIP является условно-бесплатным инструментом, бесплатной версии которого достаточно для смены АйПи-адреса. Помимо удобного интерфейса с поддержкой русского языка, данная программа способна блокировать рекламу, автоматически чередовать сервера через заданный промежуток времени, защищать от вредоносного софта и многое другое.
Существует множество и других утилит для этого дела. Любые программы позволят с качеством поменять IP адрес ПК. За вами — окончательно определиться с выбором.




