Яндекс.Диск для Windows — это полезный ресурс, расширяющий память персонального компьютера. Пользователю не придется в случае дефицита памяти приобретать дополнительный жесткий диск или заменять его на более объемный. В «облаке» удобно хранить информацию в различном формате, начиная от текстовых файлов, заканчивая видео. В этой публикации рассмотрим, как используется данное средство и ознакомимся с процессом его загрузки на ПК.
Общее понятие и особенности хранилища Яндекс
Несмотря на существование конкурентов в области расширения виртуальной памяти, Яндекс.Диск 2.0 занимает почетное место. По статистике, его выбирают более миллиона пользователей. Это заслужено некоторыми особенностями ресурса, а именно:
- постоянным и корректным автоматическим обновлением;
- автоматической дозагрузкой медиаинформации, которая имеется на телефоне с синхронизированным аккаунтом Yandex;
- получением уведомлений на рабочий стол;
- Автозагрузкой хранилища вместе с запуском операционной системы ПК.
Имея облачную память только в одноименном браузере, выполнить закачивание в нее информации можно в пределах 2 Гб, а если пакет файлов yandex.drive установлен на жесткий диск, данная возможность расширяется.
Полезно знать! На любом из устройств, которое имеет облачное хранилище от Яндекс будут отображаться все обновления, которые пользователь может видеть непосредственно с ПК.
Как скачать программу на ОС Windows
Независимо от того хотите ли скачать Яндекс.Диск для windows 8, 10 или 7, рекомендуется все это делать с одного официального сайта. Рассмотрим подробную инструкцию, которая поможет не ошибиться в настройке «облака».
- Открываем новую вкладку в Яндекс.Браузере, затем по поисковому запросу находим нужный сервис. Переходим на официальную страницу и нажимаем Скачать. При этом по стрелочке, указывающей вниз выбираем подходящую версию ОС.
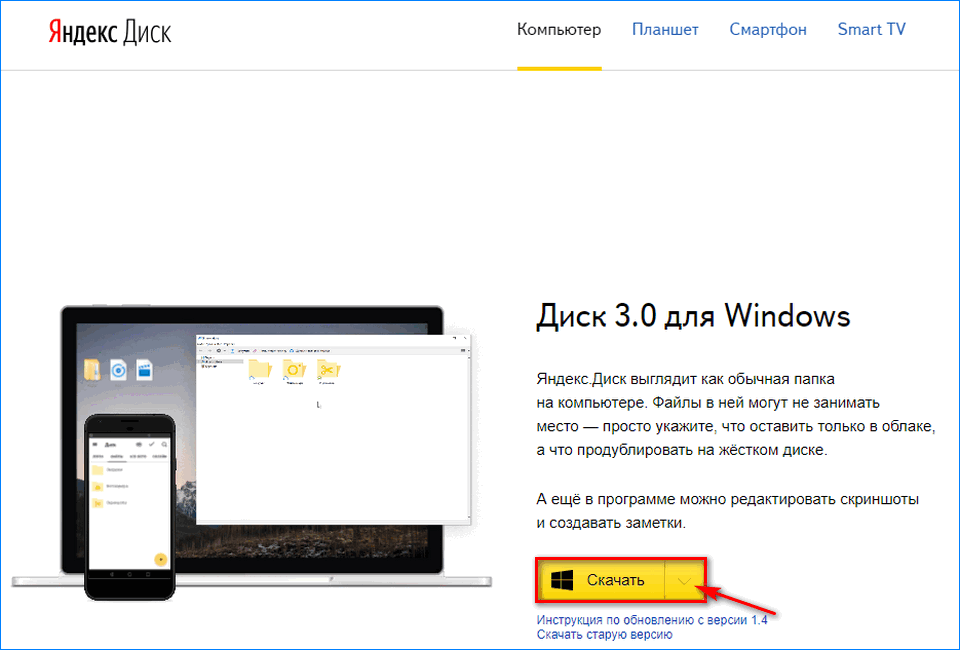
- Далее запустите файл из папки «Загрузки», затем дождитесь процесса установки, наблюдая за шкалой. Обязательно подтвердите запрос программы на использование данных. Обычно появляется в отдельном окне.
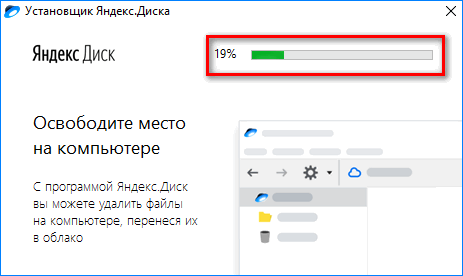
- В следующем окне нажмите кнопку «Готово», предварительно изучив все то, что в нем написано.
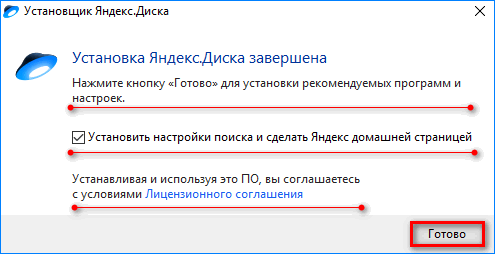
- Далее произойдет открытие вкладки в браузере с предложением воспользоваться приложением на своем смартфоне. Пользователь может отказаться или согласиться на установку.
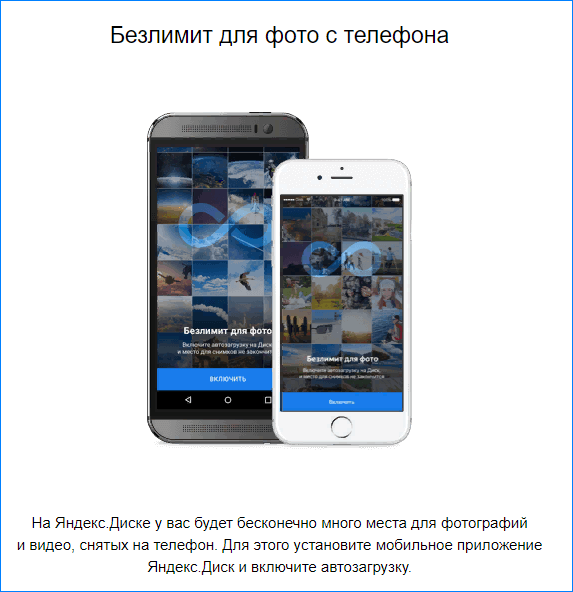
- Затем в отдельном окне появится список папок, имеющихся на облачном диске в том случае, если устанавливается ресурс не в первый раз. Если же диск абсолютно новый, соответственно на нем будет отсутствовать любая информация.

На данном этапе можно считать установку хранилища завершенной. Обратите внимание на трей в правом нижнем углу рабочего стола. В нем программа будет отображаться в виде «инопланетной тарелки». Если на фоне иконки установлена зеленая галочка, значит сервис синхронизирован с электронным аккаунтом.
Полезная информация! Когда на компьютере отсутствует интернет, зеленый флажок на фоне диска не работает, соответственно пользователь может только просматривать информацию без возможности ее обновлять.
Как загрузить информацию на Я.Диск
Бесплатно пользоваться хранилищем можно в объеме не более 10 Гб, дальнейшее свободное пространство предоставляется на основании соответствующего тарифа. Но для того, чтобы воспользоваться предоставленным объемом хранилища и загрузить в него важную информацию, необходимо следовать алгоритму.
- Для начала регистрируемся в системе. Можно это сделать непосредственно в браузере, нажав кнопку «Создать аккаунт». Затем заполняете все поля и кликаете на желтое поле «Зарегистрироваться».
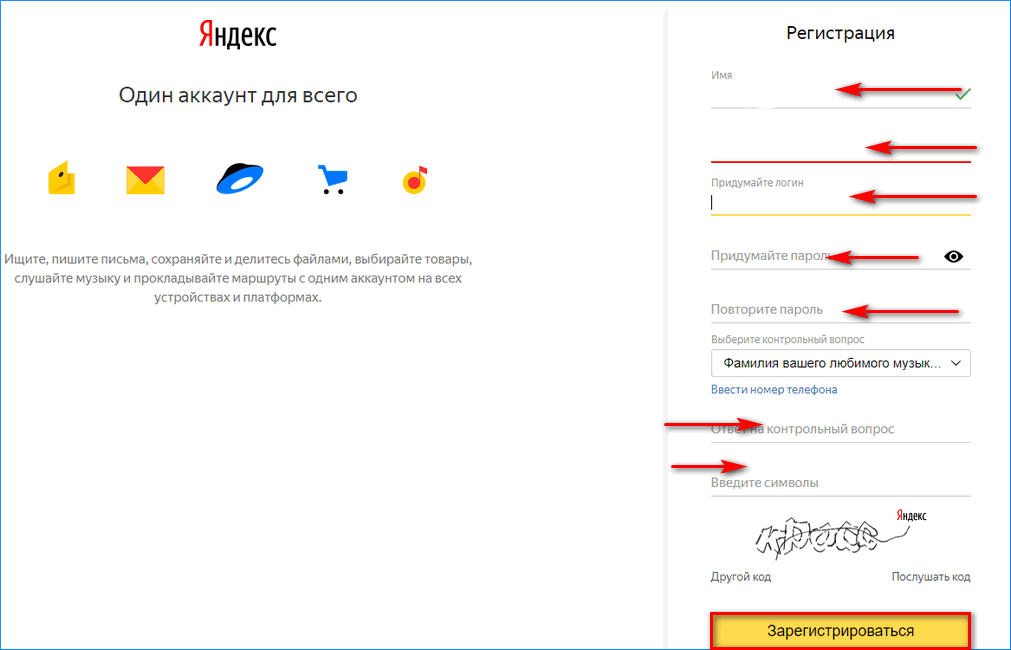
- После этого будет доступна возможность загружать данные на облачное хранилище. Далее пользователю необходимо открыть Яндекс.Диск через панель задач.
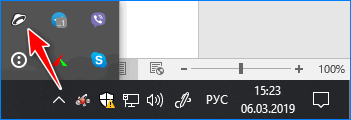
- Запускаем любую папку, которую хотим задействовать для хранения информации и просто перетаскиваем нужный файл в нее.
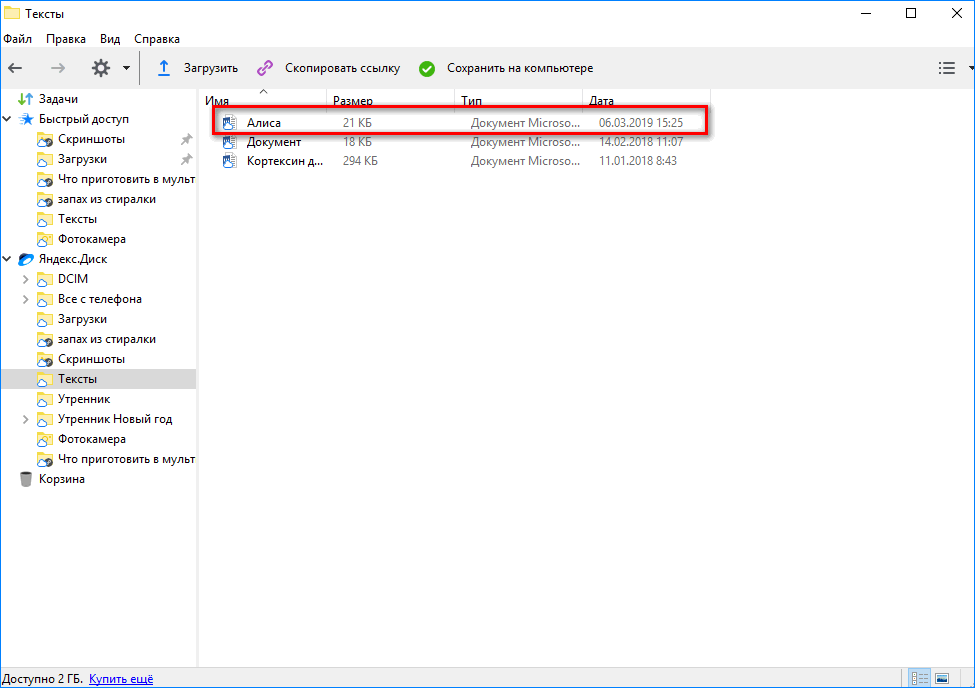
Как видите, файл успешно перенесся в облако, при этом остался существовать в памяти компьютера. Таким образом допускается загружать и другие виды данных, занимающие больше пространства.




