Как известно, Яндекс Диск хранит Ваши файлы не только на своем сервере, но и в специальной папке на ПК. Это не всегда удобно, поскольку место, занимаемое файлами, может быть достаточно большим.
Специально для тех пользователей, которые не желают держать огромную папку на своем системном диске, в Яндекс Диске включена поддержка технологии WebDAV. Данная технология позволяет подключать Яндекс Диск как сетевой диск. 
Добавление нового элемента в сетевое окружение
Этот шаг будет описан для того, чтобы избежать некоторых проблем при подключении сетевого диска. Его можно пропустить и сразу перейти ко второму.
- Итак, переходим в папку «Компьютер» и нажимаем на кнопку «Подключить сетевой диск» и в открывшемся окне переходим по ссылке, указанной на скриншоте.
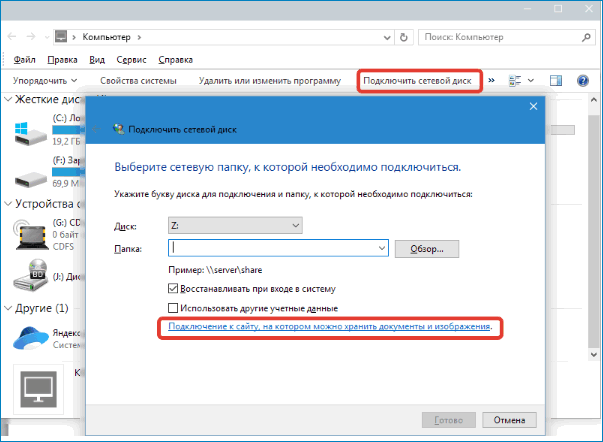
- В следующих двух окнах жмем «Далее».
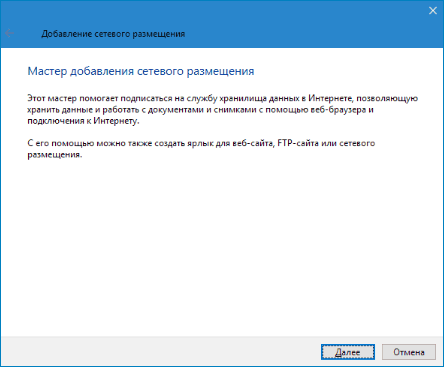
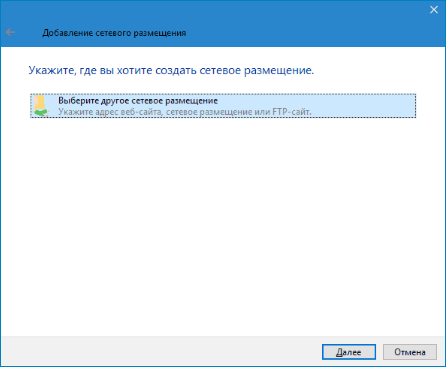
- Затем вводим адрес. Для Яндекса он имеет такой вид: https://webdav.yandex.ru . Нажимаем «Далее».
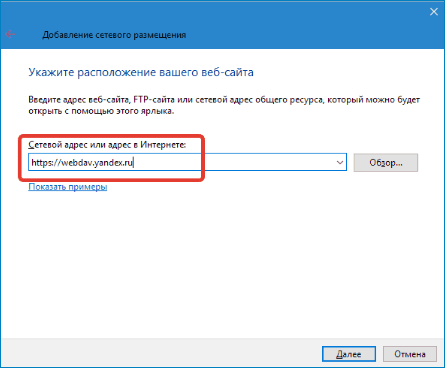
- Дальше необходимо дать имя новому сетевому размещению и снова нажать «Далее».

Обратите внимание! Поскольку автор уже создавал данное сетевое размещение, то запрос имени пользователя и пароля был пропущен Мастером, у Вас же этот запрос обязательно появится.
Важно! Если планируется пользоваться несколькими аккаунтами, то ни в коем случае не ставьте галку напротив «Запомнить учетные данные», иначе подключиться к другому аккаунту без танцев с бубном не получится.
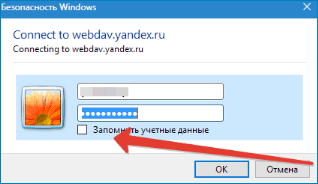
Если хотим сразу по завершению процесса открыть папку, то оставляем галку в чекбоксе и нажимаем «Готово».
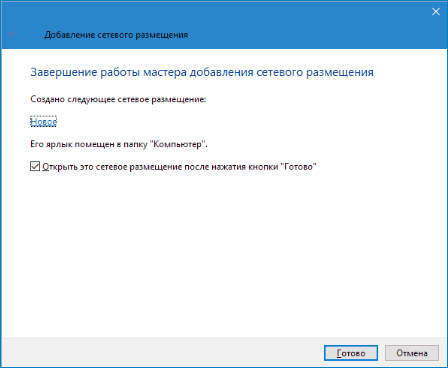
В проводнике откроется папка с Вашим Яндекс Диском. Обратите внимание, какой у нее адрес. Этой папки на компьютере не существует, все файлы лежат на сервере.
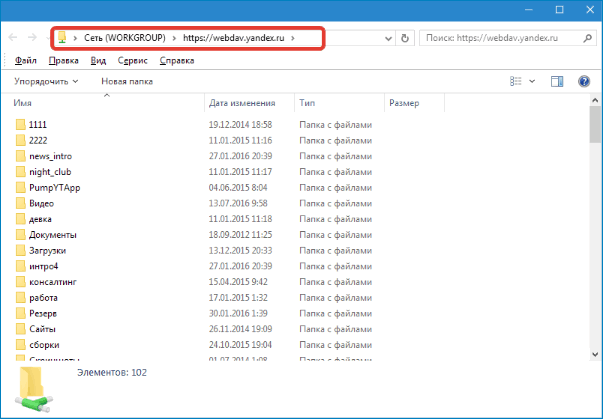
Вот так выглядит размещение в папке «Компьютер».
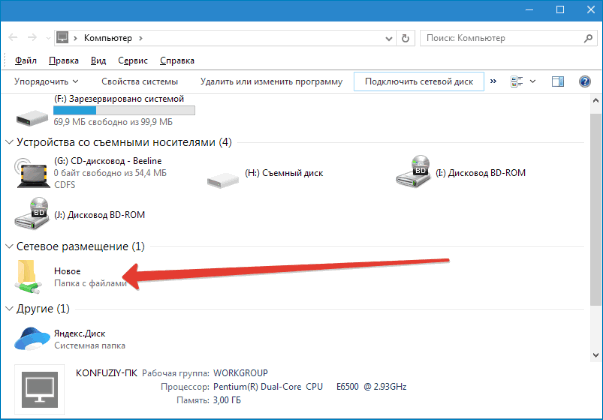
В общем-то Яндекс Диском уже можно пользоваться, но нам нужен именно сетевой диск, поэтому давайте его подключим.
Подключение сетевого диска
Снова переходим в папку «Компьютер» и нажимаем кнопку «Подключить сетевой диск». В появившемся окне, в поле «Папка» указываем тот же адрес, что и для сетевого размещения (https://webdav.yandex.ru) и жмем «Готово».
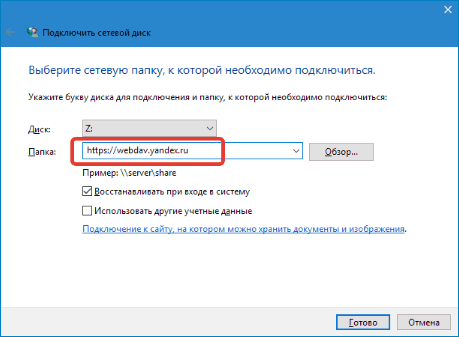
Сетевой диск появится в папке «Компьютер» и будет функционировать, как обычная папка.
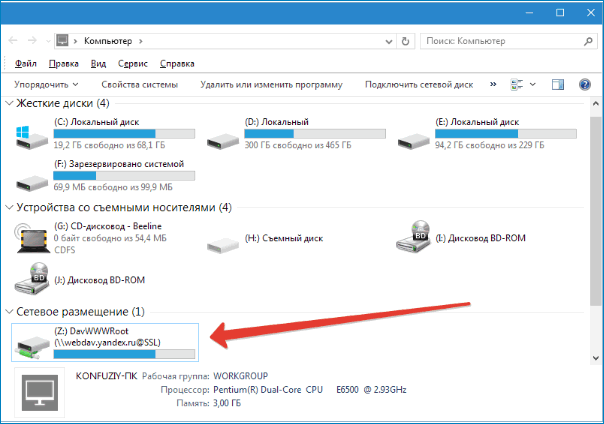
Теперь Вы знаете, как просто подключить Яндекс Диск как сетевой диск стандартными средствами Windows.




