Установить Гугл Диск на персональный компьютер или ноутбук не сложно, если выполнять все по инструкции. Перед тем как приступить к использованию облачного хранилища, необходимо завести аккаунт. В статье рассмотрим установку и переустановку программы. Также сравним с популярными облачными сервисами (яндекс, майл).
Установка облака от Гугл
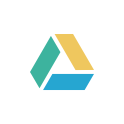
Перед тем, как установить Гугл Диск на компьютер, требуется зарегистрировать учетную запись на сайте google.ru. После этого пользователю будут доступны все сервисы компании. Чтобы установить облачное хранилище, необходимо:
- Скачать установочный файл.
- Запустить инсталляционный пакет.
- Подождать окончания загрузки дополнительных файлов.
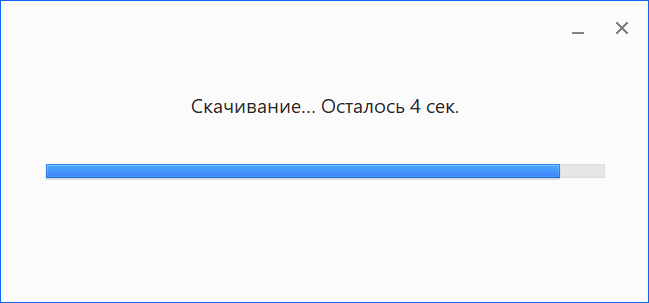
- Нажать на иконку облака, расположенную в нижнем правом углу рабочего стола.

- Кликнуть по кнопке «Войти».
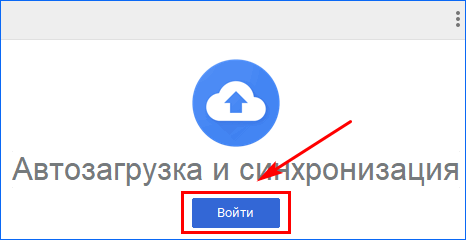
- В открывшемся окне нажать «Начать».

- Указать телефон или электронную почту.

- Ввести пароль.
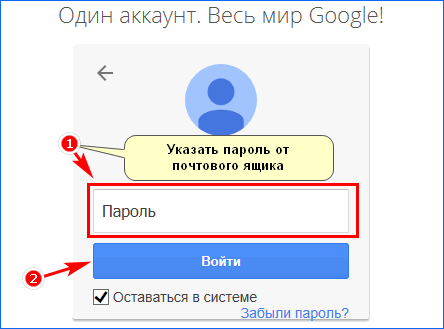
- Нажать кнопку «Ок».
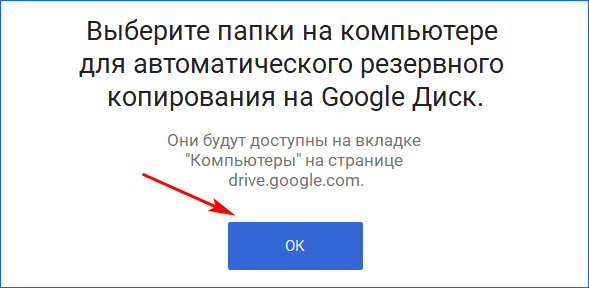
- Выбрать папку из списка или добавить новый каталог.
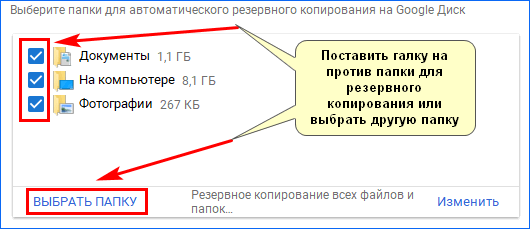
- Установить размер загружаемых файлов в Google Disk.
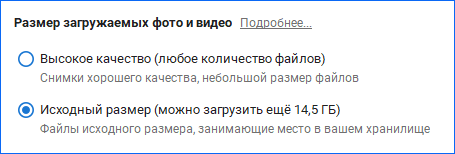
- Поставить галку напротив загрузки снимков (по желанию) и нажать «Далее».
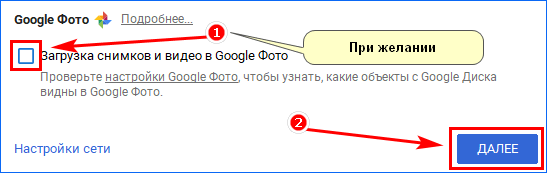
- Произвести синхронизацию облака с папками на компьютере.
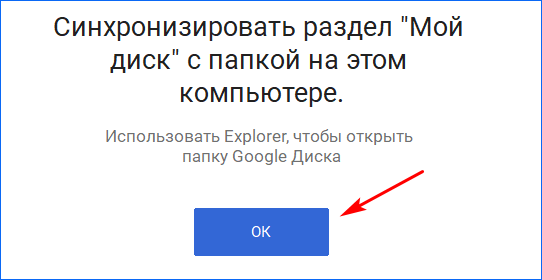
- Выбрать путь к папке (можно оставить по умолчанию).

- Произвести синхронизацию выбранных папок или всех объектов.

Если все сделано правильно, на рабочем столе появится ярлык Гугл. Остается открыть его и добавить необходимые папки или файлы.
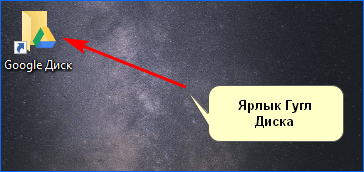
Важно: в момент установки нужен доступ к интернету.
Переустановка программы
Иногда возникает необходимость в изменении учетной записи или места хранения. Чтобы изменить настройки требуется:
- Перейти к системному трею (правый нижний угол рабочего стола) и выбрать облако Гугл.
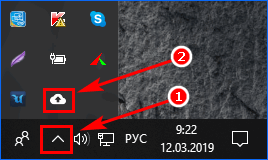
- Открыть меню (три точки).

- Нажать «Приостановить».
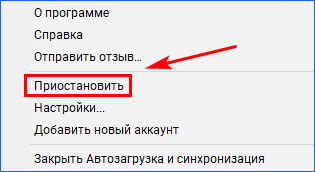
- Повторно открыть меню и выбрать «Настройки…».
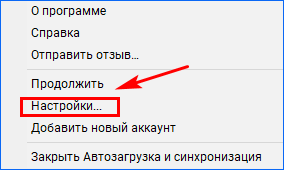
- Нажать «Выбрать папку».

- Добавить новый каталог.
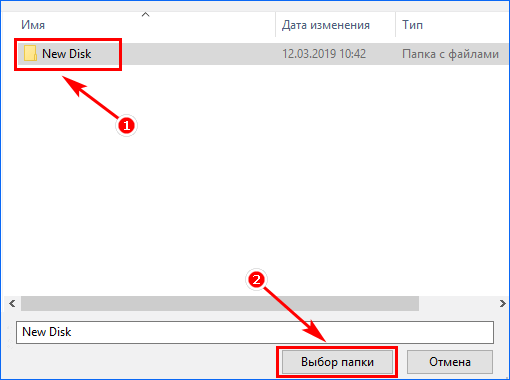
- Убрать галку со старой папки.
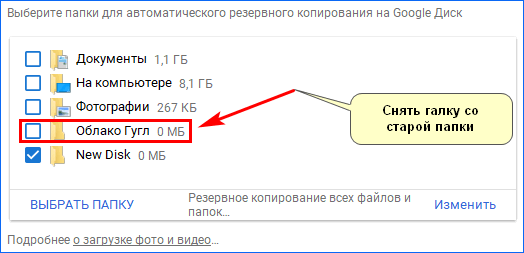
Чтобы изменить учетную запись, следует:
- Перейти к настройкам.
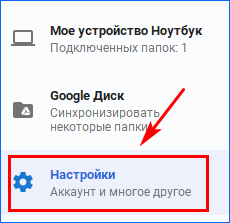
- Отключить аккаунт.
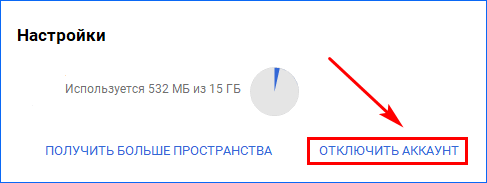
- Нажать синюю кнопку.
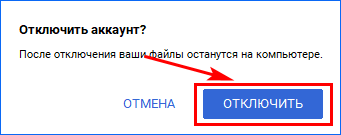
- Добавить новые регистрационные данные.
После изменения всех настроек, необходимо нажать кнопку «Ок». Для возобновления синхронизации в меню выбирается «Продолжить».
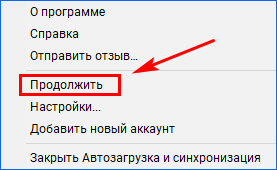
В некоторых случаях, требуется переустановить приложение. Для этого необходимо:
- Приостановить работу диска.
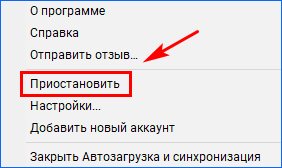
- Закрыть программу.
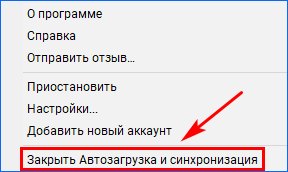
- Запустить файл установки.
- После установки перейти в «C:\Program Files\Google\Drive» и запустить «googledrivesync.exe».
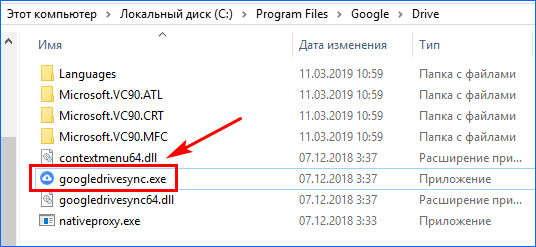
Если все сделано правильно, Гугл Диск откроется без ошибок. После включения начнется синхронизация с облаком.
Возможности облачного хранилища
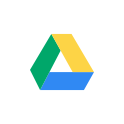
Гугл диск позволяет пользователям:
- хранить в облачном сервисе папки и файлы любого формата;
- предоставлять доступ к файлам на нескольких устройств;
- создавать и использовать Google документы;
- получать удаленный доступ к важным файлам;
- сохранять резервные копии программ;
- подключать дополнительные приложения для расширения возможностей;
- увеличить размер облака, в случае недостатка места;
- редактировать документы в режиме онлайн нескольким пользователями.
Как пользоваться Google диском
После регистрации учетной записи и установки программы, можно перейти к использованию диска. Чтобы воспользоваться файлами, хранящимися в облаке, необходимо:
- Перейти в папку, кликнув по ярлыку на рабочем столе.

- Открыть любой (необходимый для работы) документ.

- После изменения произвести сохранение.
Файл будет автоматически загружен на облачный сервис. Если необходимо добавить новый документ, достаточно переместить его в папку.
Чтобы получить доступ к файлу с другого компьютера, необходимо:
- Перейти на сайт Гугла.
- Нажать «Войти».
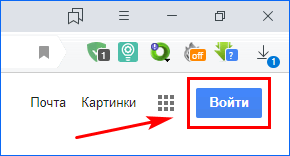
- Ввести номер телефона или электронную почту.
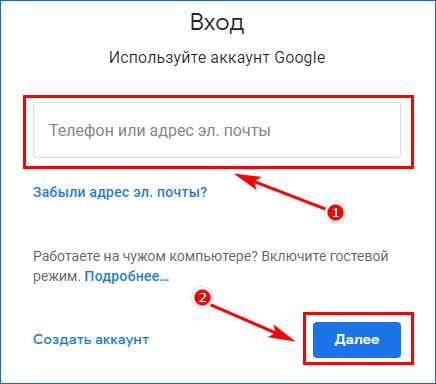
- Указать пароль.
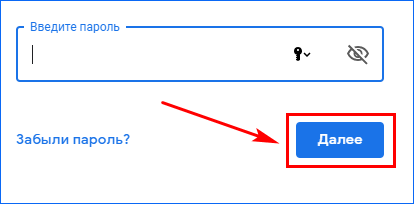
- Открыть меню и выбрать «Диск».
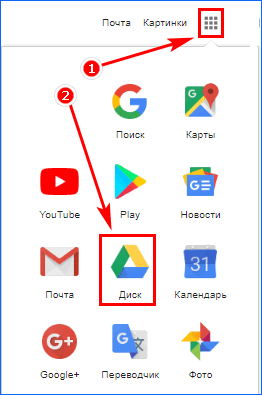
После этого можно получить доступ к файлам, находящимся в облачном хранилище.
Важно: если используется чужой компьютер, необходимо выходить из учетной записи после работы.
Сравнение с облаком Маил и Яндекс
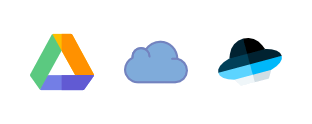
Гугл Диск не единственное облачное хранилище, которым можно воспользоваться. Чтобы понять преимущества и недостатки облака, сравним Google с популярными сервисами.
| Маил | Яндекс | ||
|---|---|---|---|
| Предоставляется бесплатно | + | + | + |
| Минимальный объем дискового пространства (гигабайт) | 15 | 25 | 10 |
| Максимальный размер диска (терабайт) | 30 | 4 | 1 |
| Возможность установки на компьютер и смартфон | + | + | + |
| Работа с документами | + | — | + |
| Скриншотер | + | + | + |
| Акции для увеличения объема дискового пространства | — | + | + |
Из таблицы видно, что каждое облачное хранилище имеет свои преимущества и недостатки. Поэтому выбор зависит от предпочтений пользователя.
Заключение
Установка Гугл диска на ноутбук или компьютер занимает не более 5 минут (если следовать инструкции). В случае возникновении ошибок, достаточно повторно установить программу. Благодаря облачному хранилищу, не нужно перебрасывать файлы на съемный носитель, чтобы перенести их на другую машину.




