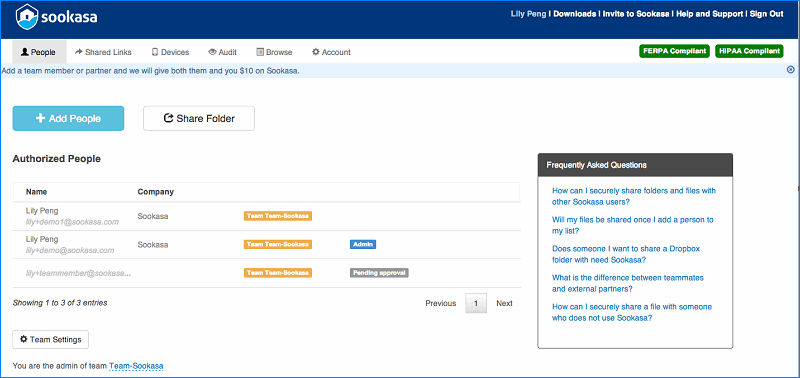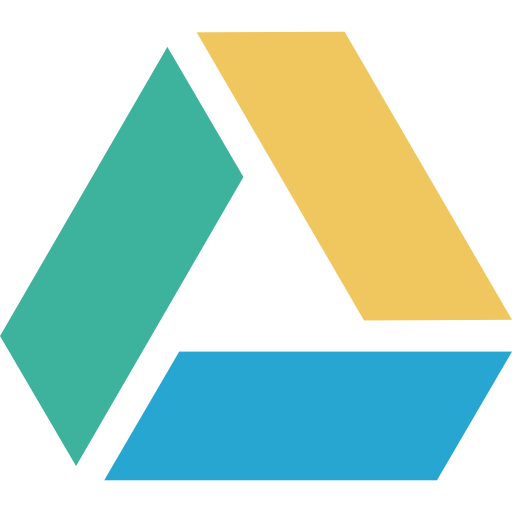Во многих отношениях Google Диск является чрезвычайно полезным инструментом: он позволяет хранить все ваши файлы в одном месте, к которому вы затем можете получить доступ из любого места и с любого устройства. Это также существенно упрощает обмен файлами и папками с членами команды или соавторами. Но легкость, с которой Google делает ваши файлы доступными для вас, также может быть серьезным недостатком, поэтому стоит узнать, как поставить пароль на Гугл Диск.
Поскольку вы всегда входите в облако как на своем компьютере, так и на своем телефоне, кто-то другой может легко получить доступ к файлам вашего Гугл Диска, если вы потеряете одно из своих устройств или оставите его без присмотра. Легко представить, какие это может иметь катастрофические последствия, особенно если вы используете облако для хранения конфиденциальной информации о клиентах или пациентах, финансовых данных, коммерческой тайны вашей компании или любой другой конфиденциальной информации.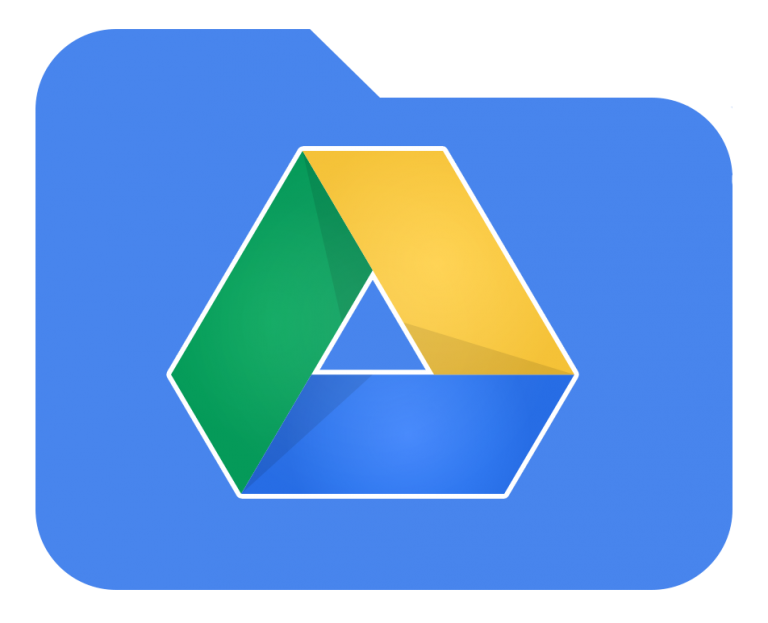
Однако есть несколько способов повысить безопасность Гугл Диска, усилив защиту паролем. Кроме того, развертывание Sookasa для этого сервиса также обеспечивает безопасное и простое решение для шифрования файлов на Google Диске, двухфакторной аутентификации и других элементов управления конфиденциальностью.
Способы, как запаролить Гугл Диск
Один из основных шагов, о которых следует помнить, — это добавление пароля на ваш смартфон на Андроид или компьютер, если вы этого еще не сделали. Сделайте пароль надежным, уникальным и часто меняйте его.
Также можно защитить паролем вашу учетную запись Гугл Диска на iPhone или iPad, активировав в приложении настройку «Блокировка пароля». Этот параметр может блокировать ваши приложения Гугл Диска, Документы, Листы и Слайды каждый раз, когда вы закрываете их или через 15 минут бездействия.
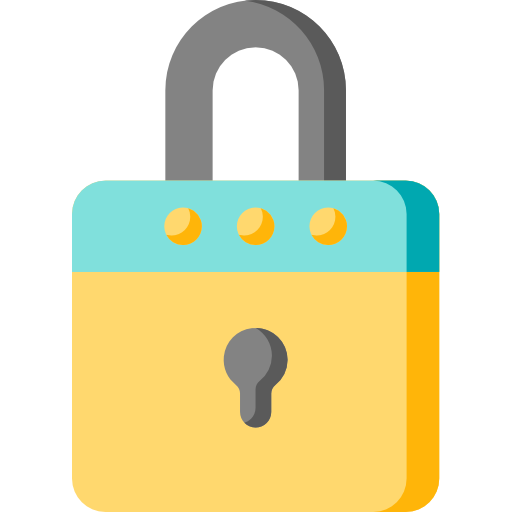
Наличие секретного кода на смартфоне и в приложении Диск, безусловно, может быть хорошей защитой от технологически неподкованных злоумышленников, но все равно оставляет файлы облака уязвимыми, ведь если постараться, пароли легко угадать или взломать.
Хотя на этом сервисе в настоящее время нет возможности защищать паролем отдельные папки, вы можете ограничить разрешения, чтобы избежать изменения или удаления ваших документов. Хотя это помогает вам удостовериться, что никакие конфиденциальные данные не будут потеряны или изменены на рабочем месте, это не слишком защищает конфиденциальную информацию от посторонних глаз. Запуск специального сценария также может добавить блокировку паролем для отдельных документов в Гугл Диске, но даже это может стать чрезвычайно обременительным, если вы работаете с тысячами файлов.
Тогда как установить на Google Drive пароль?
Хотя все вышеперечисленные решения являются адекватными временными пробелами, возможно, самый простой и самый тщательный способ защиты данных на Google Диске — это стороннее решение, такое как Sookasa, которое обеспечивает безопасное шифрование на уровне файлов.
При развертывании Sookasa для Google Диска автоматически создается специальная папка, которая выглядит и действует как все остальные ваши папки на Google Диске. Любые документы, помещенные в эту папку, автоматически шифруются на уровне файлов, что означает, что они шифруются до того, как они попадают в облако, и остаются зашифрованными в любом месте, где они синхронизируются или отправляются. Легко поделиться зашифрованным файлом или папкой с коллегой или соавтором, и только авторизованные вами пользователи смогут дешифровать содержимое ваших файлов.
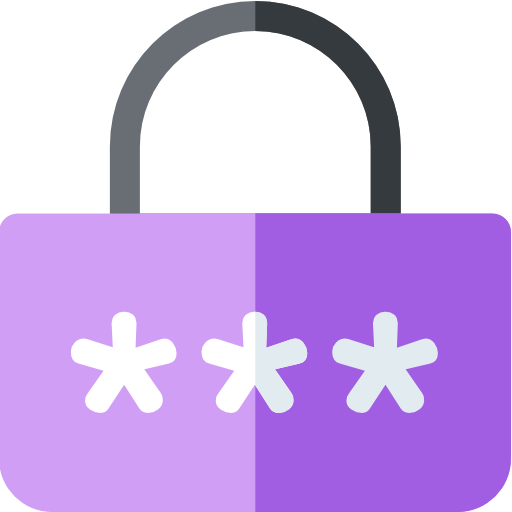
Таким образом, пользовательские ошибки, потерянные устройства или взломанные пароли не станут концом света для ваших конфиденциальных данных, потому что они все еще будут зашифрованы — и не поддаются дешифрованию — с помощью Sookasa.
В дополнение к обеспечению строгих мер шифрования, Sookasa может также обеспечить меры безопасности. Например, администраторы группы могут включить обязательную двухфакторную аутентификацию для своих пользователей, требуя пароль и дополнительный код для доступа к любым файлам на Google Диске и в его зашифрованной папке Sookasa.
Защищенная паролем электронная таблица Google.
Еще одно решение проблемы безопасности — это когда Google Drive запрашивает пароль каждый раз, когда вы открываете документ. К сожалению, Google не предоставляет такую встроенную функцию защиты. Но вы можете добиться того же, используя защищенную паролем таблицу Гугл, которая использует сценарии Google. Вот как это использовать.
- Откройте и создайте копию электронной таблицы Google Protected Sheet. Вы можете переименовать ее на любой логин или имя, которое вы хотите.
- Далее выберите «Инструменты-> Редактор скриптов». Это вызовет скрипт в новом окне или вкладке.

- В этом окне выберите «Файл-> Управление версиями»
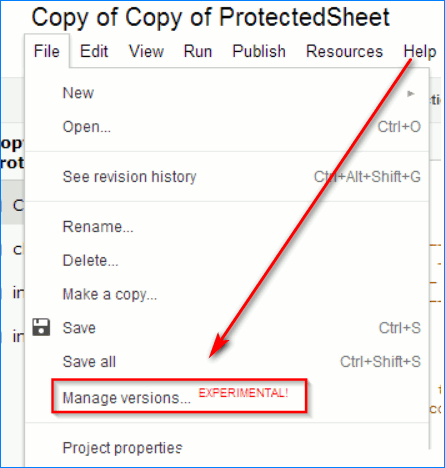 и нажмите «Сохранить новую версию».
и нажмите «Сохранить новую версию».  Вы можете оставить все поля пустыми. Появится новая строка для версии 1. Просто нажмите кнопку «ОК».
Вы можете оставить все поля пустыми. Появится новая строка для версии 1. Просто нажмите кнопку «ОК». - Теперь выберите «Опубликовать-> Развернуть как веб-приложение» и нажмите кнопку «Развернуть».
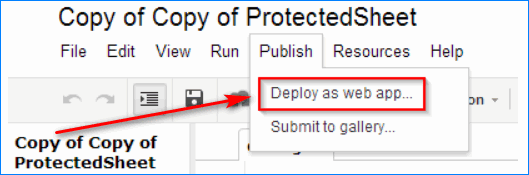
- Теперь вам будет показано подтверждение того, что ваше приложение было развернуто как веб-приложение.
- Теперь закройте это окно и вернитесь на вкладку или окно электронной таблицы. Вы найдете новый пункт меню «Защитить файл» в электронной таблице. Выберите «Protect File-> Initialize» и предоставьте необходимые разрешения.
Все вышеперечисленные шаги нужно сделать только один раз. Теперь вы полностью настроили защищенный паролем документ.
Теперь вы можете добавить то, что вы хотите надежно хранить в документе. Просто убедитесь, что вы оставили первые два цветных ряда нетронутыми.
Чтобы защитить документ, выберите «Защитить файл -> Зашифровать файл».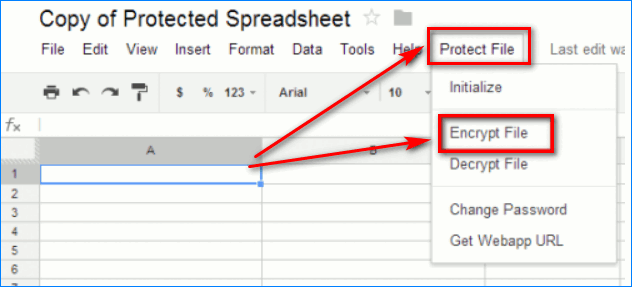
Вам будет предложено ввести пароль.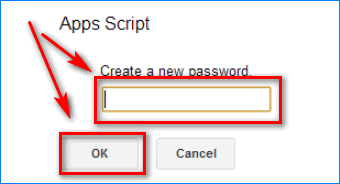
После этого будет зашифровано содержимое каждой ячейки в документе. Теперь ваши данные полностью защищены паролем, и никто не сможет их прочитать без пароля, который вы установили.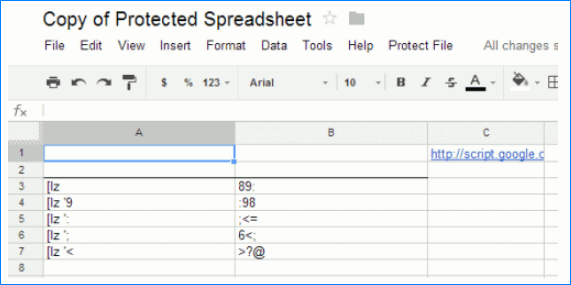
ПРИМЕЧАНИЕ. Этот пароль — не пароль вашей учетной записи Google, а любой пароль, который вы можете выбрать. При первом запуске «шифрования» вам будет предложено установить пароль, который будет использоваться для всех дальнейших запросов шифрования / дешифрования.
Когда вы захотите расшифровать документ, откройте его и выберите «Защитить файл -> Расшифровать файл». Вас снова попросят ввести пароль, который он расшифрует и вернет содержимое ячейки, которое вы можете прочитать или отредактировать.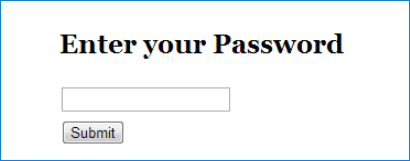
Это хорошо работает, если вы открываете электронную таблицу на ПК. Но если вы открываете его с телефона, Google всегда загружает мобильную версию , в которой нет меню «Защитить файл». Чтобы кодировать / декодировать вашу электронную таблицу с телефона, нажмите на URL шифрования / дешифрования, который будет присутствовать в первой строке. Этот URL-адрес создается и добавляется после развертывания веб-приложения на шаге 4 выше.
При загрузке URL отобразится веб-страница, где вы можете ввести свой пароль для шифрования или дешифрования документа. После этого появится ссылка «Вернуться назад», по которой вы можете загрузить зашифрованную / расшифрованную электронную таблицу.
Инструкция, как изменить пароль, очень простая. Используйте опцию меню «Защитить файл -> Поменять пароль». Пожалуйста, убедитесь, что вы не редактируете и не изменяете зашифрованный документ. Если вы делаете это, расшифровка не сможет вернуть исходный контент. И, как всегда, скрипт является вашей локальной копией и полностью выполняется в вашей учетной записи облака. Никто другой не имеет доступа ни к чему, включая установленный вами пароль.
Подводим итоги
Пароли являются первой точкой входа для любого злоумышленника, пытающегося получить доступ к конфиденциальным данным. Шокирует то, что слабые пароли все еще широко используются, что никак не влияет на безопасность.
Принятие мер безопасности высокого уровня, таких как шифрование, необходимо для обеспечения безопасности данных, но обеспечение надежных паролей у вас и вашей команды — первый шаг к управлению вашей безопасностью.
Как узнать, достаточно ли надежный ваш пароль? Очень просто. Пароль должен содержать не только буквы и цифры, но и символы. И его длина не должна быть меньше 8 знаков.