Нет сомнений в том, что Google Диск является одним из самых универсальных облачных сервисов хранения данных, доступных сегодня. Он открывает клиентам очень много возможностей и функций. Далее рассмотрим особенности этого сервиса и пошагово опишем, как сделать ссылку на Гугл Диск и как скачать файл с облака.
Что такое облачное хранилище Google Drive
Google Drive — это сервис облачного хранения, и, как и любой сервис облачного хранения, его основная цель — расширить возможности хранения файлов за пределами вашего жесткого диска. Облачное хранилище иногда путают с оперативным резервным копированием, которое достигает совершенно другой цели, используя подобную инфраструктуру.
Оперативное резервное копирование предназначено для репликации жесткого диска, а не для его расширения, с целью аварийного восстановления. Google Drive недавно начал расширяться на рынке онлайн-резервного копирования, позволяя отмечать любую папку для резервного копирования.
Google предоставляет пользователям 15 ГБ бесплатного облачного хранилища сразу после регистрации. Однако важно понимать, что все это свободное пространство распределяется между Google Drive, Google Photos и Gmail.
Google Drive не достиг своей ошеломляющей популярности только благодаря продажам телефонов Android и Gmail. Есть некоторые вещи, которые он делает так же или лучше, чем любой другой сервис облачного хранения. Большая часть этого связана с производительностью благодаря как собственному офисному пакету Google, так и Документам Google, а также ряду сторонних приложений.
Очень удобно, что сервис позволяет отправить ссылку на документ другим пользователям вне службы.
Использование Google Диска из браузера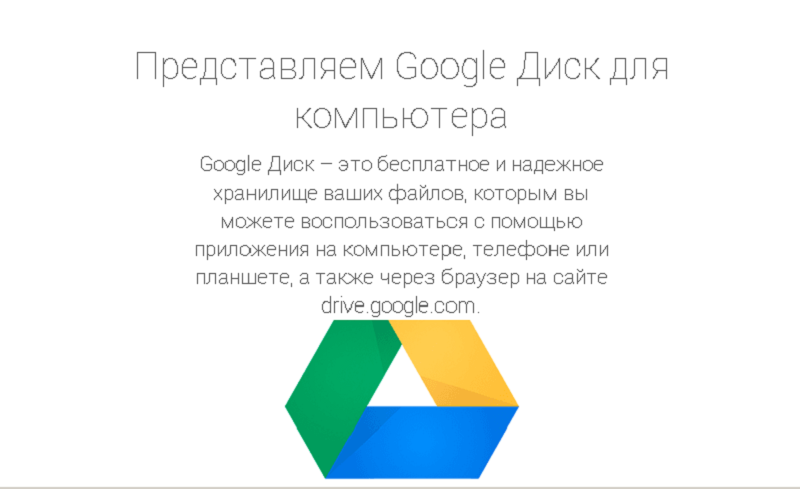
Доступ к Гугл Диску можно получить через основные браузеры. Для этого перейдите на drive.google.com и войдите в систему, используя свои учетные данные Google. Зайти в сервис можно через Chrome, конечно, в дополнение к Firefox, Microsoft Edge (только для Windows) и Safari (только для Mac).
Пользовательский интерфейс довольно интуитивен, с навигационными вкладками вдоль левого поля:
- Мой диск: доступ к сохраненным файлам.
- Мой компьютер: просмотр, какие устройства синхронизируются.
- Доступные мне: доступ к файлам, которыми с вами поделились.
- Недавние: доступ к недавно использованным файлам.
- Google Photos: доступ к вашей библиотеке фотографий.
- Помеченные: просмотр файлов, отмеченных по значимости.
- Корзина: доступ к удаленным документам.
- Резервные копии.
- Обновление хранилища: купите больший объем «облака».
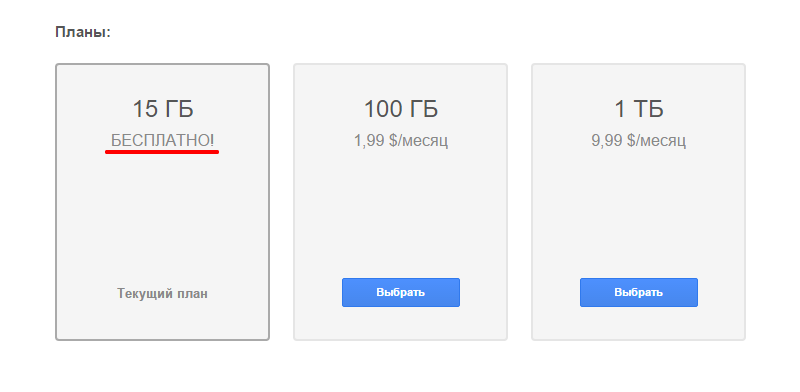
Вкладка «Мой диск» является центром Google Диска. Она содержит основной репозиторий для файлов, которые загружаются в облако Google. Она работает как папка, способная содержать как файлы, так и подпапки. Фактически, My Drive отражает папку синхронизации Google Drive, которая устанавливается на компьютер пользователя при установке клиента Google Drive.
Эти подпапки и файлы отображаются в центральной панели интерфейса браузера, если нажать на вкладку «Мой диск». Двойной щелчок по любой подпапке в этой центральной панели позволяет перейти к ней для доступа к файлам и дополнительным подпапкам, содержащимся в ней.
Если вы знаете конкретное имя папки или файла, который ищете, также можете использовать панель поиска, чтобы найти его быстрее.
Навигация по My Drive работает более или менее как любая графическая файловая система, поэтому, если вы уже использовали Windows или MacOS, все это покажется довольно знакомым. Можно перетаскивать папки и файлы и щелкать правой кнопкой мыши по любому объекту, чтобы получить доступ к меню для этого объекта.
Что можно хранить на Google Диске?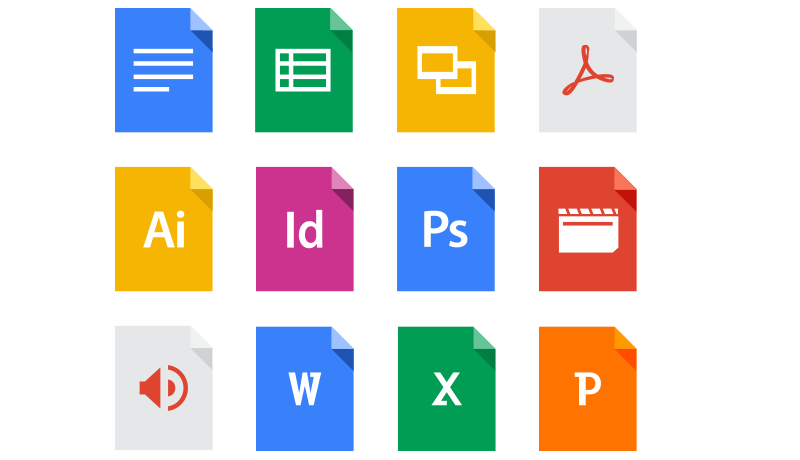
На Гугл Диск можно хранить любые файлы:
- Фотографии.
- Видео.
- PDF-файлы.
- Документы Microsoft Office.
Другими словами, здесь можно хранить все, что угодно. Можно даже сохранять вложения электронной почты, отправленные через Gmail, прямо на Google Диске, что избавляет от необходимости делать это вручную. Благодаря встроенным функциям, сохраненными файлами можно поделиться с другими пользователями.
В Google Drive действуют некоторые общие ограничения на атрибуты файлов, однако они довольно щедры и не должны влиять на большинство пользователей. Например, документы могут иметь длину до 1,02 миллиона символов, и если вы конвертируете документ в формат Google Docs, его размер должен быть не менее 50 МБ.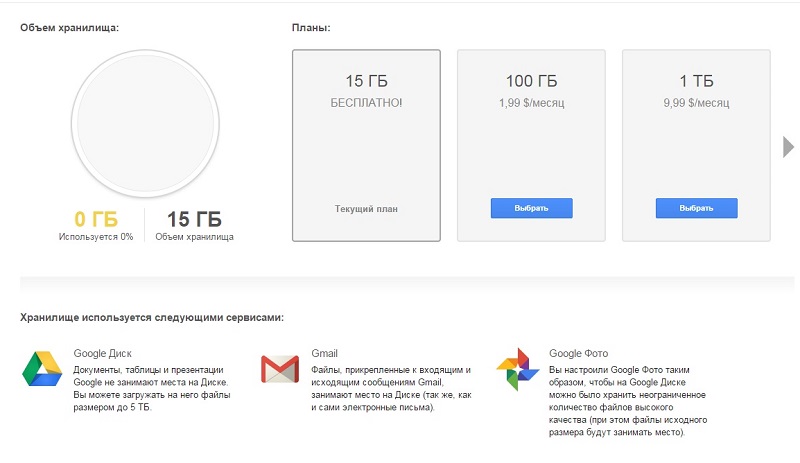
Электронные таблицы, созданные в Google Sheets или преобразованные в Google Sheets, должны составлять не более двух миллионов ячеек. Презентации, созданные или преобразованные в Google Slides, конструктор презентаций, должны иметь размер не более 100 МБ.
Все остальные типы файлов должны быть не более 5 ТБ.
Одна из приятных особенностей Google Диска заключается в том, что он позволяет просматривать файлы из браузера без предварительной загрузки. Достаточно знать, как открыть файл и все. Расскажем подробнее об этом.
Крутая возможность от Гугл Диск: как дать ссылку на скачивание?
Большинство облачных хранилищ не позволяют легко и быстро скачать файлы по ссылке. Пользователи, которые обладают нулевыми знаниями, не справляются со сложностями и переходят на более простые способы скачивания. И Гугл Диск максимально упростил задачу, как раздать документы с помощью облака. Даже новички, сильно отдаленные от мира техники, смогут добиться успеха.
Пошаговая инструкция, как создать прямую ссылку на скачивание файла:
- Загрузите документ в облако. Для этого зайдите в Гугл Диск и нажмите «Мой диск», затем «Загрузить документ».
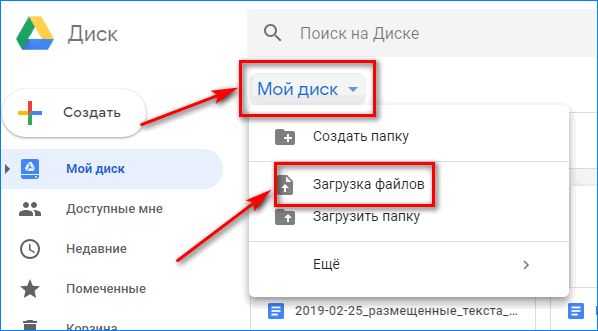 В появившемся окне найдите нужный документ, выделите его и нажмите «Открыть».
В появившемся окне найдите нужный документ, выделите его и нажмите «Открыть».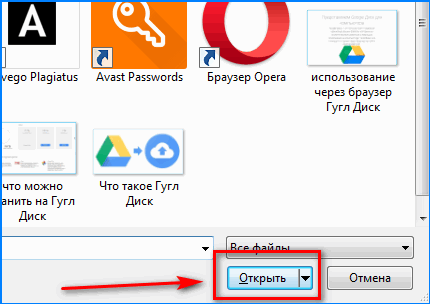
- Установите настройки доступа. Для этого откройте загруженный документ и в правом верхнем углу нажмите «Настройки доступа».
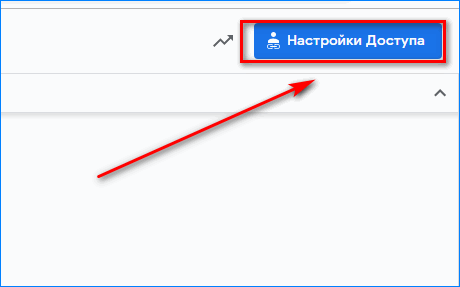 В появившемся окне выберите «Расширенные».
В появившемся окне выберите «Расширенные».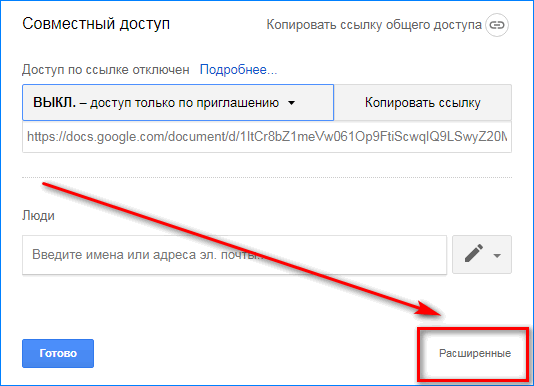 Среди всех опций отметьте «Изменить».
Среди всех опций отметьте «Изменить».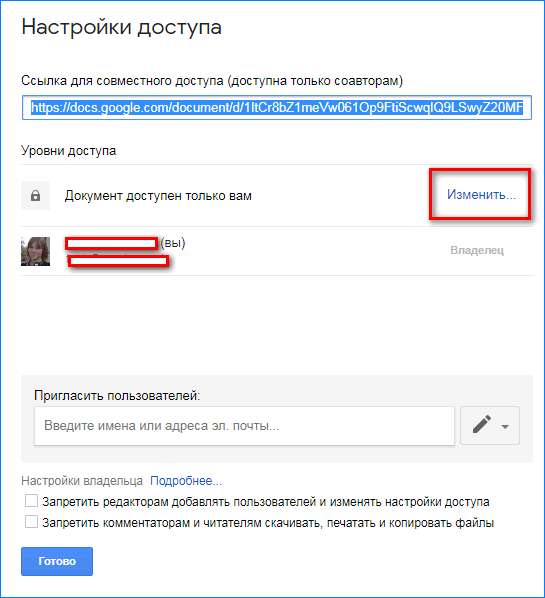 Выберите «Всем в Интернете». Щелкните «Сохранить».
Выберите «Всем в Интернете». Щелкните «Сохранить».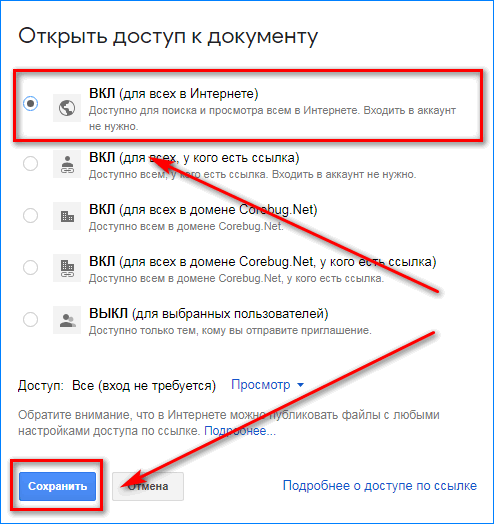
Теперь этот документ доступен всем в Сети, вне зависимости, есть ссылка на файл или нет. Но пользователи могут его читать, редактировать или комментировать — в зависимости от установленных вами ограничений. Чтобы сделать ссылку на скачивание, следуйте следующим рекомендациям:
- Скопируйте код ссылки на обрабатываемый документ и «вытащите» из нее код индентификатор. Например, если укоротить ссылку «https://docs.google.com/document/d/1ItCr8bZ1meVw061Op9FtiScwqIQ9LSwyZ20MF9BprLk/edit?usp=sharing», мы получим идентификатор «1ItCr8bZ1meVw061Op9FtiScwqIQ9LSwyZ20MF9BprLk».
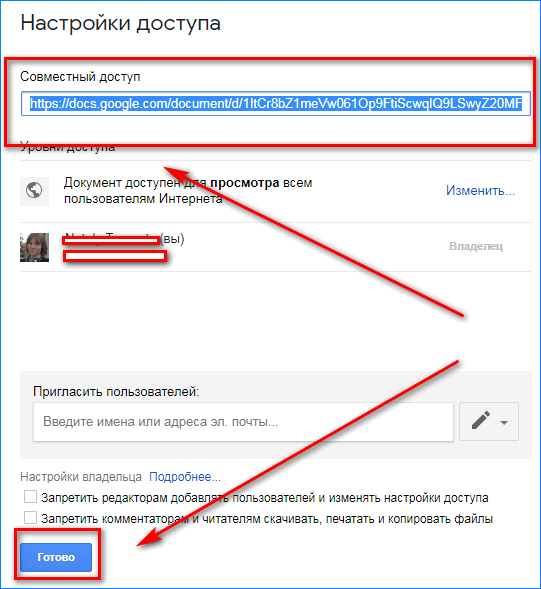
- Вставьте полученный код в ссылку «https://drive.google.com/uc?export=download&id=». В нашем примере мы получаем результат «https://drive.google.com/uc?export=download&id=1ItCr8bZ1meVw061Op9FtiScwqIQ9LSwyZ20MF9BprLk».
Теперь каждый пользователь, у которого есть эта ссылка, может скачать файл. При переходе по ней скачивание начинается автоматически.
Эта опция широко используется не только в личных целях, но и для ведения бизнеса. Большинство компаний на своих официальных сайтах именно в таком виде подают ссылки на скачивание прайсов, каталогов и прочих вложений.




