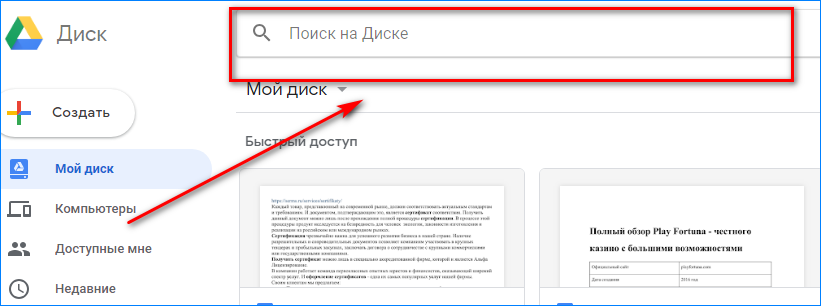Google Диск — это служба хранения, которая позволяет сохранять различные файлы в облаке, а затем получать к ним доступ со смартфона, планшета или компьютера. Вы можете хранить документы, изображения, видео и даже создавать резервные копии всего вашего ПК. Сервис позволяет легко переносить файлы с одного устройства на другое, не отправляя их себе по электронной почте. И если знать, как создать Гугл Диск для общего пользования, можно открыть доступ к вашему хранилищу определенным людям.
Использование Google Drive гарантирует, что ваши файлы будут в безопасности, даже если компьютер перестанет работать.
Google Диск бесплатный и идет в ногу с такими сервисами, как Dropbox и Box. Несмотря на то, что его использование не является чем-то вроде ракетостроения, у сервиса есть много функций, которые могут запутать новичка. В этом посте мы рассмотрим самые популярные из них, объяснив, что они из себя представляют и как их использовать.
Как пользоваться Гугл Диском — основы
Прежде чем мы углубимся во все функции и покажем, как использовать Гугл Диск, поговорим о нескольких основных вещах, которые пользователи должны знать. Во-первых, вам нужен аккаунт Google, чтобы пользоваться сервисом. Это бесплатно и может быть настроено за несколько минут. Учетная запись предоставляет доступ ко всем службам Гугл, включая Drive, Gmail, Фото, YouTube, Play Store и т.д.
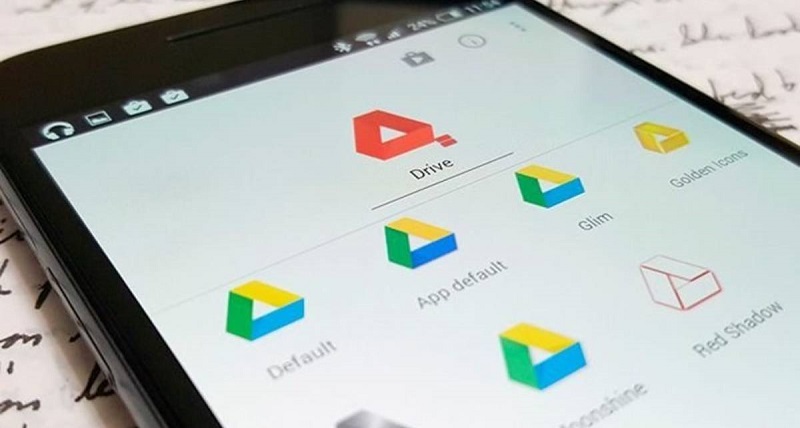
Вы можете получить доступ к Drive в Интернете, перейдя на drive.google.com или через бесплатное приложение для Android. Также можете просмотреть все свои файлы через папку Drive на ПК, но сначала необходимо загрузить программное обеспечение Backup and Sync.
После установки облака вы получаете 15 ГБ бесплатно, которые распределяются между Drive, Gmail и Photos. Этого достаточно для большинства людей, но вы можете добавить больше, если вам нужно, за дополнительную плату. План 100 ГБ обойдется вам в 2 доллара в месяц, 1 ТБ — в 10 долларов в месяц, а 10 ТБ — 100 долларов в месяц.
Это основные вещи, которые вы должны знать о облачном хранилище Google. Теперь посмотрим, как использовать Google Drive и как ограничить доступ.
Как загружать и скачивать файлы?
Существует два способа загрузки файлов на Google Drive при использовании веб-клиента.
- Метод перетаскивания. Выберите файл, который вы хотите загрузить с ПК, перетащите его в интерфейс Drive и отпустите. Это работает как для отдельных файлов, так и для папок.
- Использование «Мой диск».
Нажмите кнопку «Мой диск» и выберите «Загрузка файла» или «Загрузка папки».
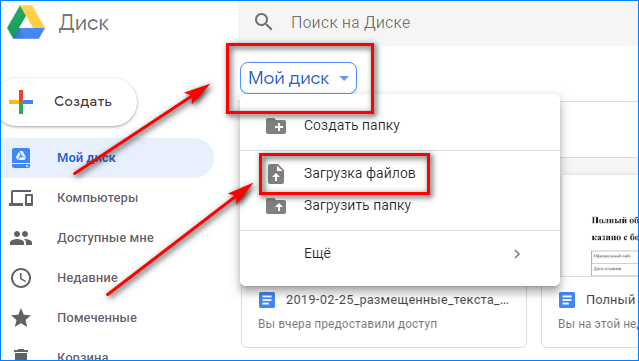
Затем выберите файлы или папки, которые вы хотите загрузить, нажмите «Открыть» или «Загрузить», и все готово.
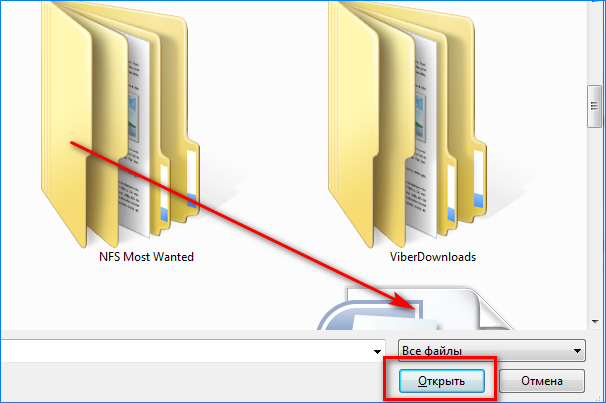
Еще более простой способ загрузки в облако Google — воспользоваться папкой Drive на ПК. Просто перетащите документы, которые вы хотите загрузить, и поместите их в папку Drive. Это в основном работает так же, как передача файлов из одной папки в другую на компьютере.
Загрузка файлов с мобильного устройства одинаково проста. Откройте приложение «Диск», щелкните значок «+» в правом нижнем углу и выберите файл, который вы хотите отправить в облако.
Типы поддерживаемых файлов
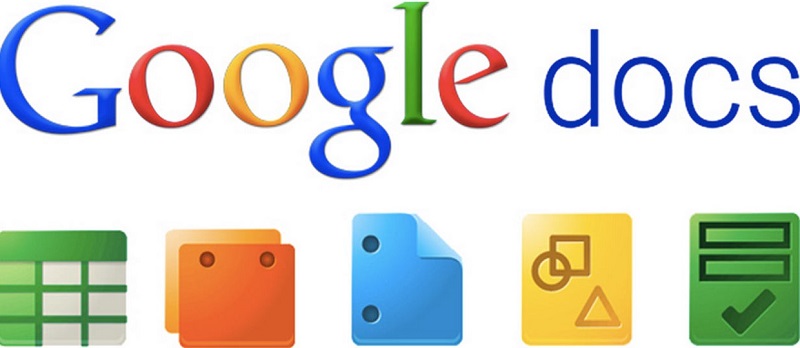
Конечный результат один и тот же, независимо от того, какой метод загрузки вы выберете. Файлы сохраняются на диске, и вы можете получить к ним доступ с вашего ПК, планшета или смартфона. Сервис поддерживает множество типов файлов, включая .jpeg, .png, .gif, mpeg4, .mov и .avi — полный список найдете на официальном сайте.
Существуют также ограничения на размер файла, но они не вызовут проблем у большинства пользователей:
- Документы: до 1,02 млн. знаков. Если вы конвертируете текстовый документ в формат Google Docs, он может достигать 50 МБ.
- Электронные таблицы: до двух миллионов ячеек для электронных таблиц, созданных или преобразованных в Google Sheets.
- Презентации: до 100 МБ для презентаций, преобразованных в Google Slides.
- Все остальные файлы: до 5 ТБ.
Как сделать Гугл Диск доступным для всех?
Для этого нужно настроить доступ «Всем в Интернете». Пошаговая инструкция, как разрешить доступ к файлам всем в Сети:
- Откройте документ и нажмите в правом верхнем углу «Настройки доступа».
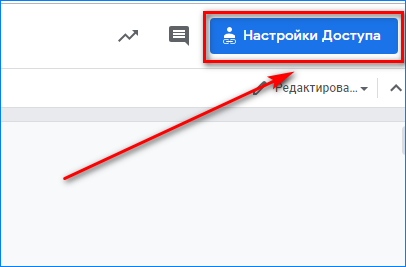
- В открывшемся окне выберите «Изменить».
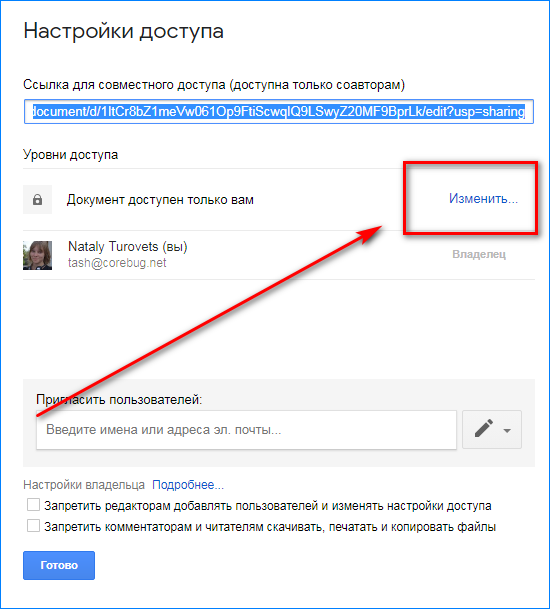
- Выберите «Расширенные».
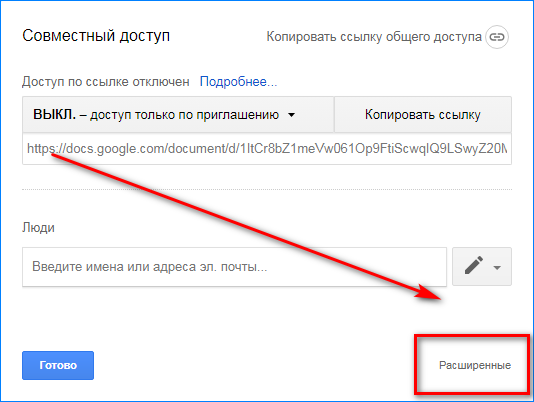
- Отметьте пункт «Всем в Интернете» и «Сохранить».

Как открыть доступ к Гугл Диску по ссылке?
Если хотите отправить ссылку определенным людям, вам нужна инструкция, как предоставить доступ ограниченному количеству пользователей. Для этого есть два пути:
- Доступ по ссылке.
Откройте документ и нажмите в правом верхнем углу «Настройки доступа».
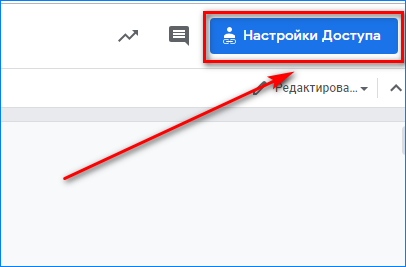
В открывшемся окне выберите «Изменить».
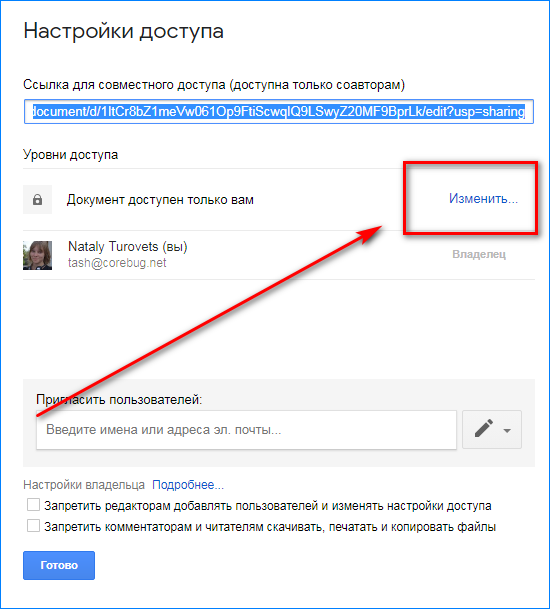
Выберите «Расширенные».
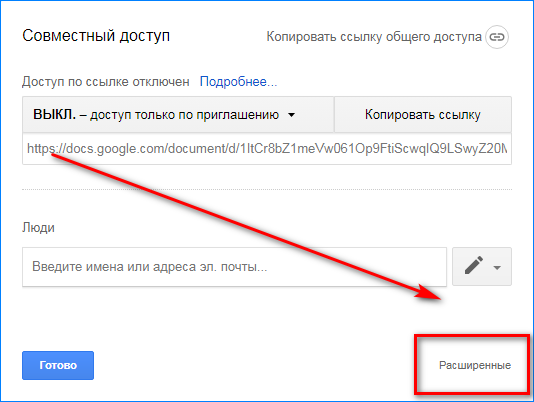
Отметьте пункт «Доступ по ссылке» и «Сохранить».
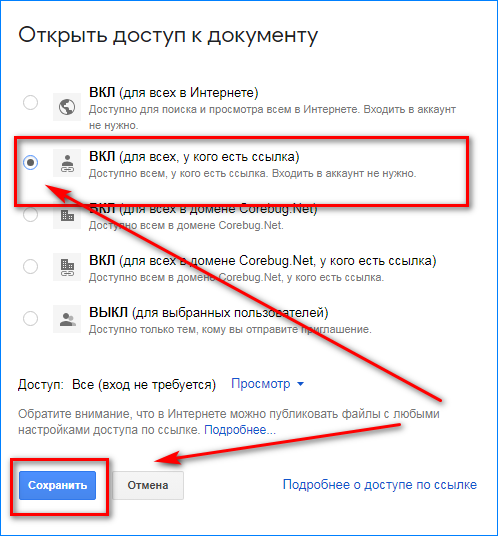
Скопируйте ссылку и отправляйте ее нужным пользователям.
- Доступ для определенных адресов.
Откройте документ и нажмите в правом верхнем углу «Настройки доступа».
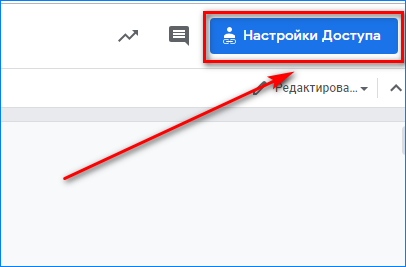
В строке «Люди» начните вводить электронный адрес и выберите нужных вам людей.
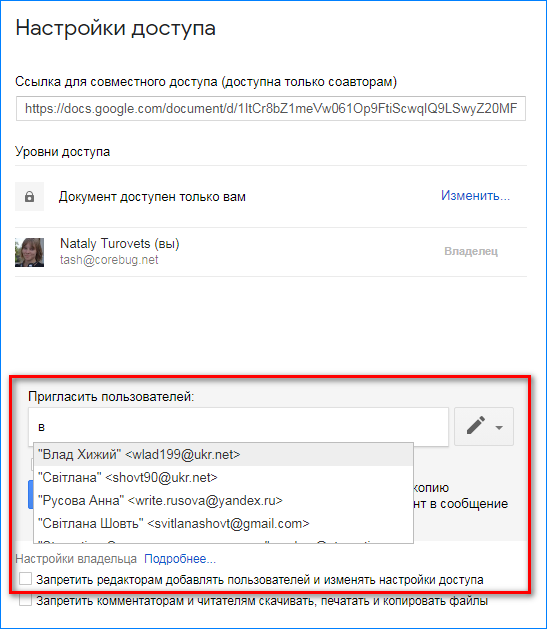
Нажмите «Готово».
Как закрыть доступ к документам и файлам?
Чтобы просматривать документы могли только вы, укажите в настройках соответствующие опции.
- Откройте документ и нажмите в правом верхнем углу «Настройки доступа».
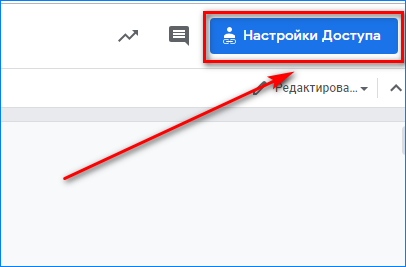
- В открывшемся окне выберите «Изменить».
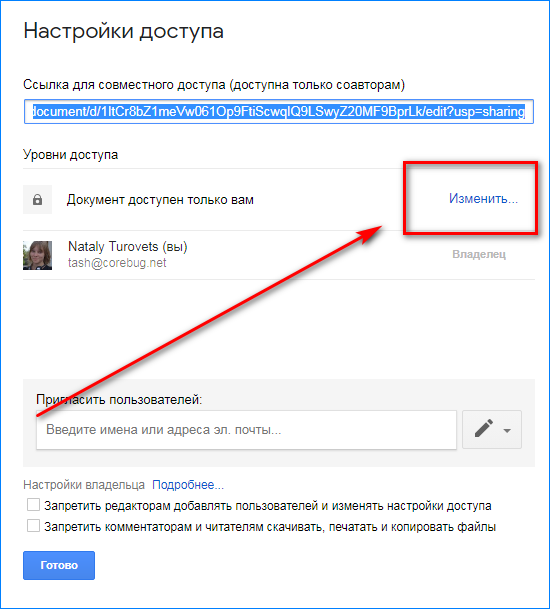
- Выберите «Расширенные».
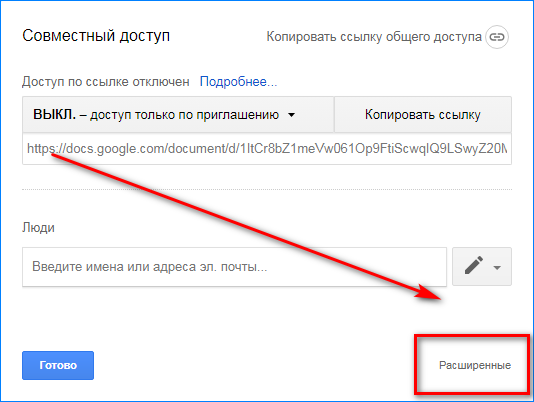
- Отметьте пункт «Выкл (для выбранных пользователей)» и «Сохранить».
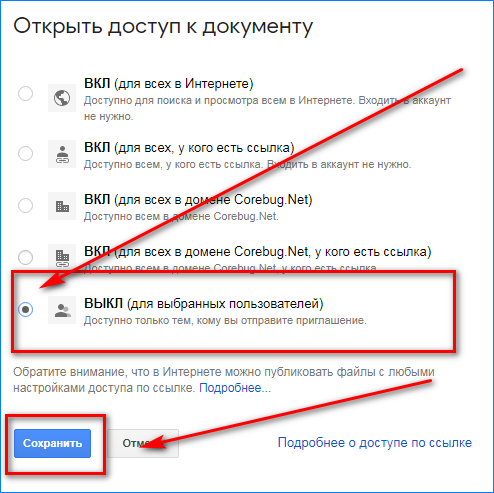
Небольшие, но полезные советы по использованию облака
- Совет 1: Кнопки и команды в облаке довольно простые, но если вы не уверены в том, что делаете, просто наведите на них курсор мыши. Должно появиться всплывающее окно, объясняющее функцию кнопки.
- Совет 2: Если вы когда-либо использовали Microsoft Office, т. е. Excel, Word или PowerPoint, то программное обеспечение Google для работы с листами, документами и слайдами должно показаться вам знакомым. Они работают аналогичным образом и, возможно, более интуитивно понятны. Вы не найдете столько расширенных функций, как в программном обеспечении Microsoft, но Гугл Диск бесплатен, так что этого следовало ожидать.
- Совет 3: Хотя вы можете перейти на главную страницу «Документы», «Листы» или «Слайды», чтобы увидеть все файлы этого типа в одном месте, создание папок является лучшим способом упорядочения. Чтобы создать папку, нажмите синюю кнопку «Создать» в верхнем левом углу, выберите «Папка» и назовите каталог с файлами. Затем просто перетащите ваши файлы в папку по вашему выбору на главной странице диска.
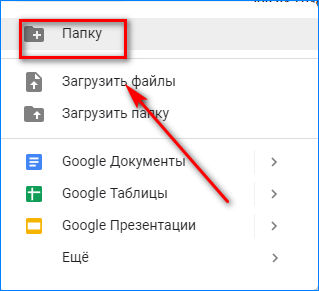
- Совет 4: Отмечайте важные документы звездочкой. Так они будут добавлены в отдельный каталог «Избранное» и вы будете иметь к ним более быстрый доступ. Это актуально для файлов, которые вы часто используете или работаете с ними в последнее время.
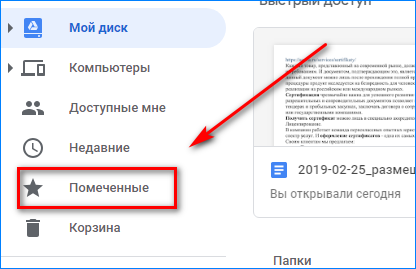
- Совет 5: Чтобы быстро найти нужный файл на вашем диске, используйте функцию поиска. В верхней части каждой страницы есть поле, где вы можете искать файл, используя его имя или тип файла. Если вы нажмете стрелку вниз в этом поле или Дополнительные инструменты поиска, вы можете указать еще больше параметров и искать файлы по определенным критериям, таким как дата или с кем вы поделились документом.