Для того, чтобы сохранить всю нужную информацию или самые нужные документы и фотографии, используют специальное виртуальное хранилище. Одно из них имеет название Яндекс.Диск, потому что сервис является частью интернет-портала Yandex и принадлежит одноименной российской IT-компании. Перед тем, как создать папку на Яндекс Диске, нужно зарегистрироваться и создать свое хранилище.
Регистрация на Яндекс
Заходят на основную страницу сайта Яндекс.ру. Переходят по ссылке «Регистрация». Вносят информацию о себе в открывшейся форме.
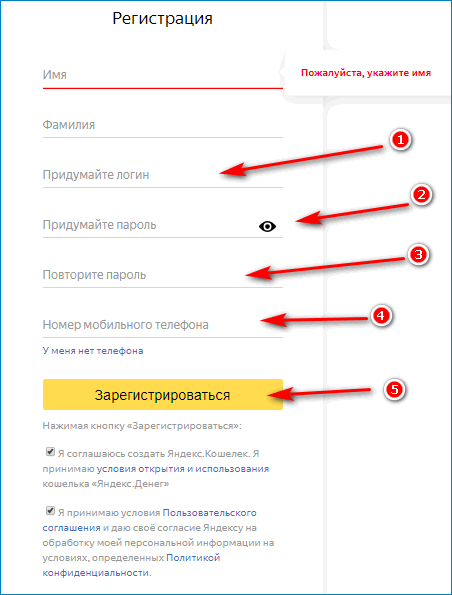
- Указывают имя и фамилию.
- Вводят свой логин (стрелка 1).
- Придумывают пароль (стрелка 2).
Чтобы не ошибиться, нажимают на изображение глаза. Тогда вместо точек будут показываться вводимые символы.
- Повторяют пароль, чтобы не было ошибки (стрелка 3).
- Вводят номер своего мобильного телефона по стрелке 4 (версию, когда телефона нет, не рассматриваем).
- Нажимают кнопку «Зарегистрироваться» (стрелка 5).
- Выставляют галочки в окошках о согласии с условиями.
После создания своего аккаунта будете входить на него, заполняя форму:
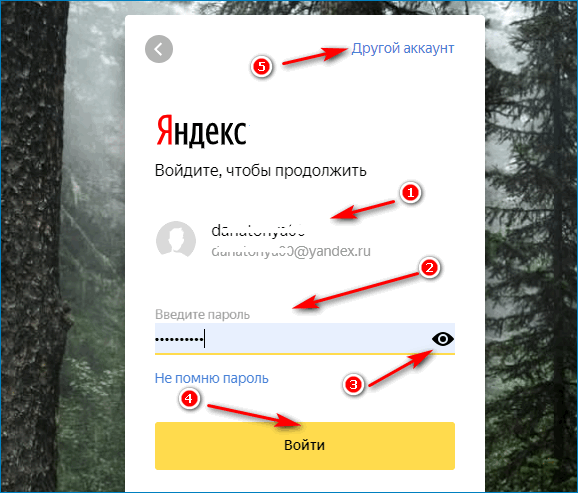 Вводят:
Вводят:
- адрес электронной почты Яндекс (стрелка 1);
- набирают ранее указанный пароль (стрелка 2);
- подсвечивают его по стрелке 3;
- нажимают кнопку «Войти» (стрелка 4);
Если вход осуществляют с чужого аккаунта, выходят с него и переходят на свой по стрелке 5.
Создание облака
На сайте вверху справа заходят по кнопке «Войти» (стрелка 2). Вход на Яндекс.Диск расположен под ним (стрелка 2).
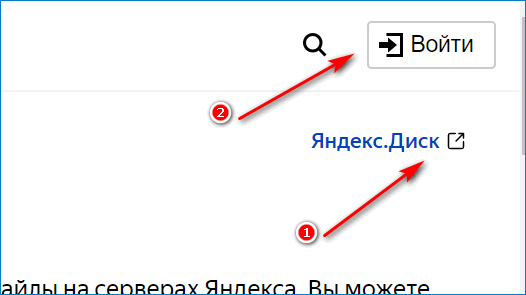
Оказавшись на территории своего хранилища, знакомятся с возможностями и способами размещения файлов. Загрузить их из своего компьютера или телефона можно по желтой кнопке «Загрузить».
Максимальный размер файла не может быть больше 50 МБ при установке приложения ЯндексДиск и 2 ГБ без него.
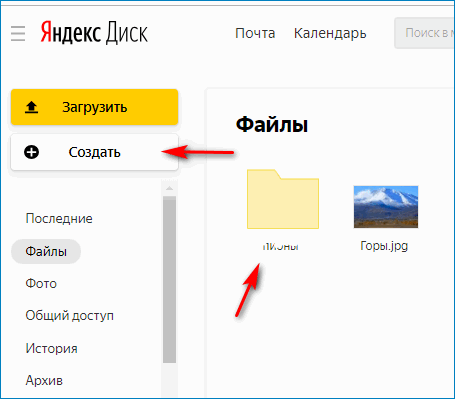
Создать папку, текстовый документ, таблицу Exel или другой файл можно, нажав на кнопку «Создать».
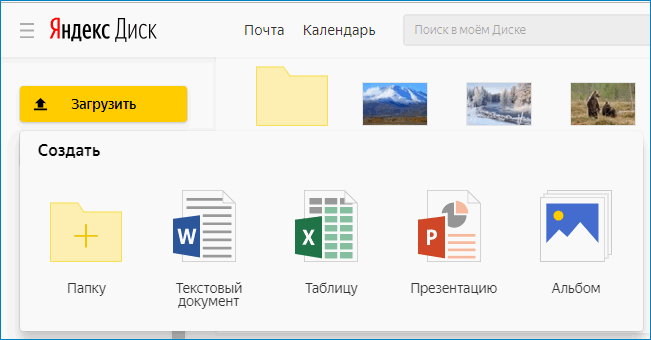
Выбирают из выпадающего списка один из типов файлов. Нажимают на него, вводят имя.
Работать с созданным файлом можно, используя его контекстное меню. Оно появляется возле изображения файла, если нажать на него правой клавишей мыши.
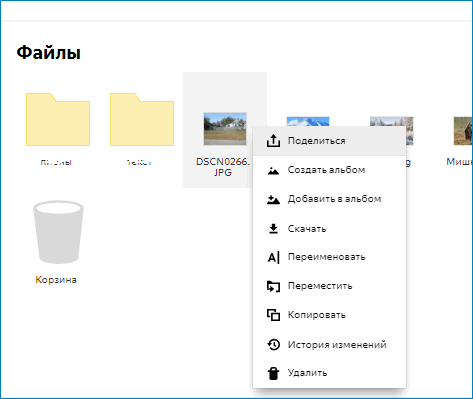
Нажимая одну из опций, можно выполнить соответствующее действие с файлом.
Создание через контекстное меню
Есть еще один способ создания нового файла или папки.
Для этого кликают на любом пустом месте между существующими элементами и нажимают правую клавишу мыши. В открывшемся контекстном меню выбирают, что нужно создать.
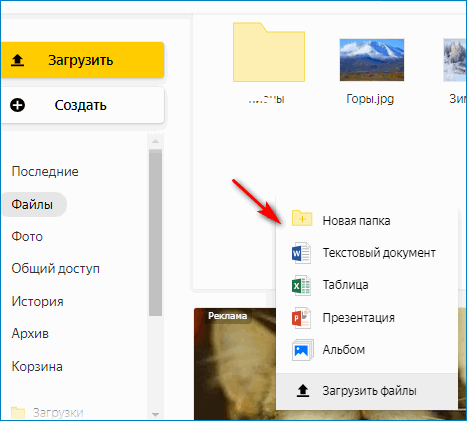
Так же вводят название созданного элемента.
Общее место на диске, которое пользователь получает после регистрации и создания своего облака, равно 10 ГБ.
На диске есть специальное место для хранения фотографий. С недавних пор их количество и размер занимаемого ими места не ограничен.
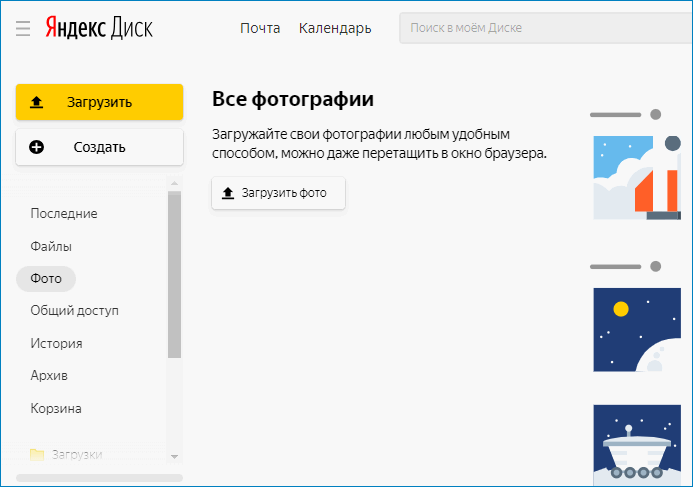
История изменений
В процессе работы с файлами и папками сними проводятся операции, указанные в контекстном меню. Чтобы просмотреть историю операций, переходят на вкладку «История», расположенную меню в левой части страницы.
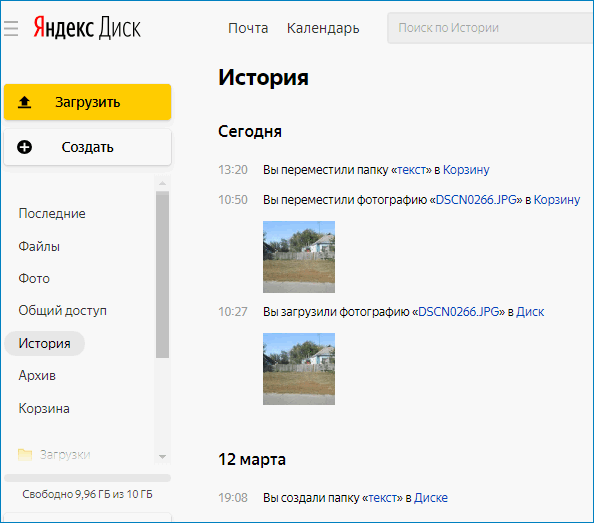
Чтобы не искать по всей истории, можно выбрать период или дату изменения.
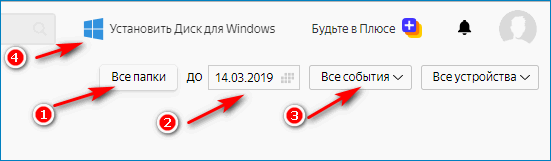
Выбирают:
- информацию о папках (стрелка 1);
- дату изменений (стрелка 2);
- другие события (стрелка 3).
Создатели позаботились, чтобы пользователь смог расширить свои возможности, разместив в меню на видном месте предложение установить приложение Яндекс.Диск (стрелка 5).
Меню Яндекс.Диска удобное, интуитивно понятное. Создавать здесь папки или файлы легко, управлять ими удобно.




