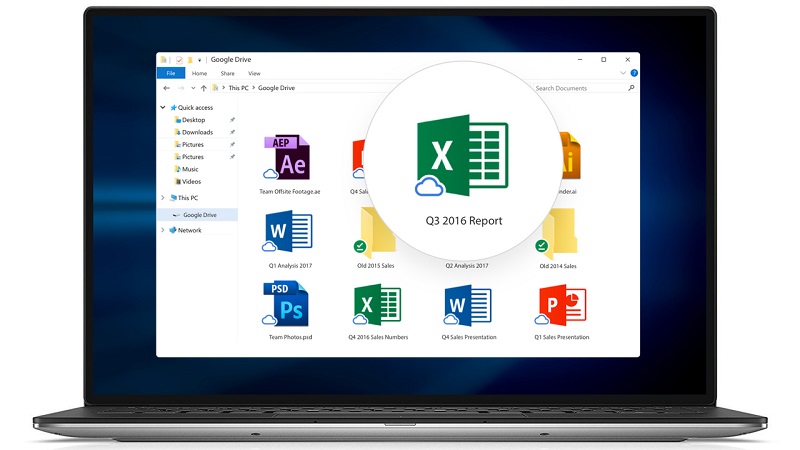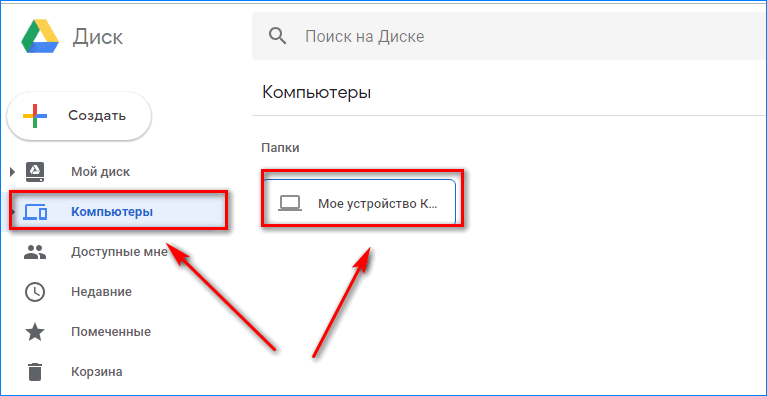Новое приложение Google Backup and Sync заменяет как настольные приложения компании Drive, так и Photos для ПК с Windows и Mac. Можно применять сервис для резервного копирования всей информации на компьютере — или только выбранных папок. По сути, это тот же Google Disk Windows 7.
С помощью Google Диска вы можете создавать, редактировать и совместно использовать файлы, такие как документы, листы и слайды. Вы также можете создавать формы с помощью Google Drive. Самое приятное в этом облаке заключается в том, что вам не нужно каждый раз сохранять свои данные, они будут сохранены автоматически.
Вы даже можете загружать свои мультимедийные файлы, такие как видео, фотографии, документы, папки и практически любые файлы, используя облако, и делиться ими с друзьями и семьей с легкостью.
Клиент для компьютера довольно простой и интуитивно понятный, но все же при установке могут возникнуть некоторые трудности. Чтобы избежать проблем, воспользуйтесь этой простой инструкций.
Что такое Google Диск?
Google Drive — это онлайн и офлайн система хранения с мощными возможностями обработки файлов разных типов. Она включает онлайн-обработку документов, электронных таблиц и предлагает разнообразные инструменты для презентаций. Также обеспечивает удобство виртуальной папки на всех устройствах:
- Настольном компьютере.
- Ноутбуке.
- Телефоне.
- Планшете.
Просто перетащите файлы для синхронизации между ноутбуками, планшетами и мобильными телефонами в папку облака.
Что мы получаем?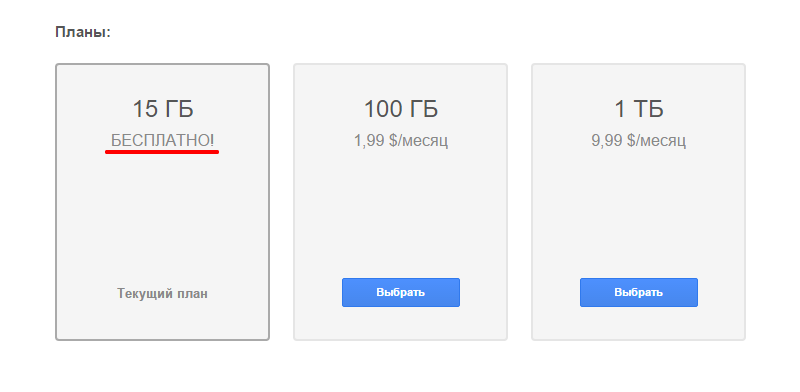
Все пользователи Гугл Диска имеют бесплатный доступ к 15 ГБ памяти. Файлы, которые вы сохраняете там, сообщения и вложения Gmail, фотографии Google и элементы на вашем Google Диске — все это занимает свободное место в облаке. Документы, листы, слайды, формы и сайты Google не занимают место на диске.
Как скачать и установить Гугл Диск на компьютер?
Вы опытный пользователь Google? Ищете способ использовать Google Drive в качестве приложения на вашем компьютере с Windows 7? Если да, то вы попали на нужную страницу. Гугл недавно запустил настольное приложение для Google Drive.
Примечание. В настоящее время этот клиент доступен для всех версий Windows, таких как Windows 7, Windows 8, Windows XP, Windows Vista и т.д., а также для операционных систем Android и MAC.
Пошаговая инструкция, как бесплатно скачать и установить Google Drive на Windows:
- Шаг 1: Для начала перейдите на официальную страницу загрузки Google Диска.
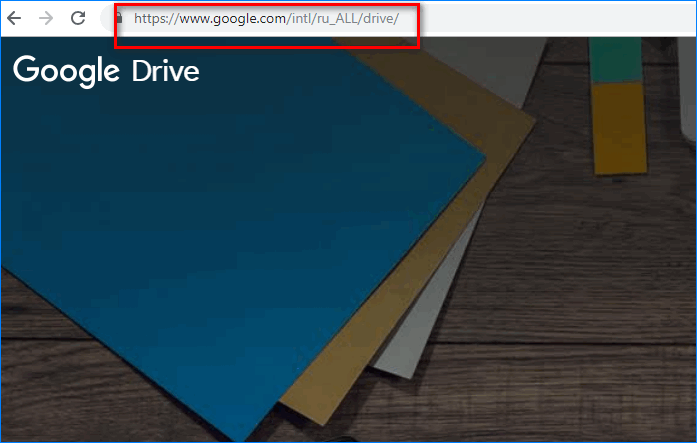
- Шаг 2: На этой странице вы можете скачать Гугл Диск для Windows 7 , для этого нажмите «Скачать» в правом верхнем углу окна.
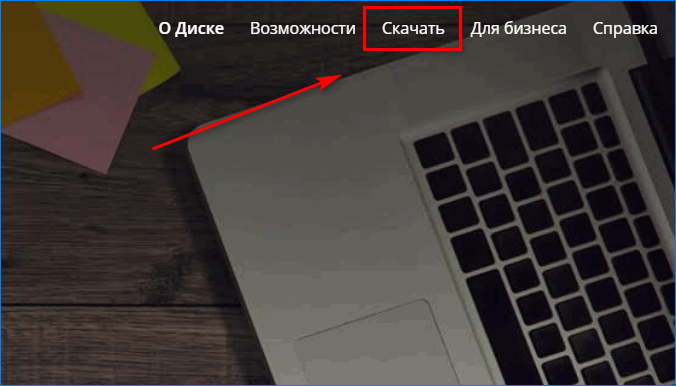
- Шаг 3: Выберите одну из двух опций — «Гугл Диск».
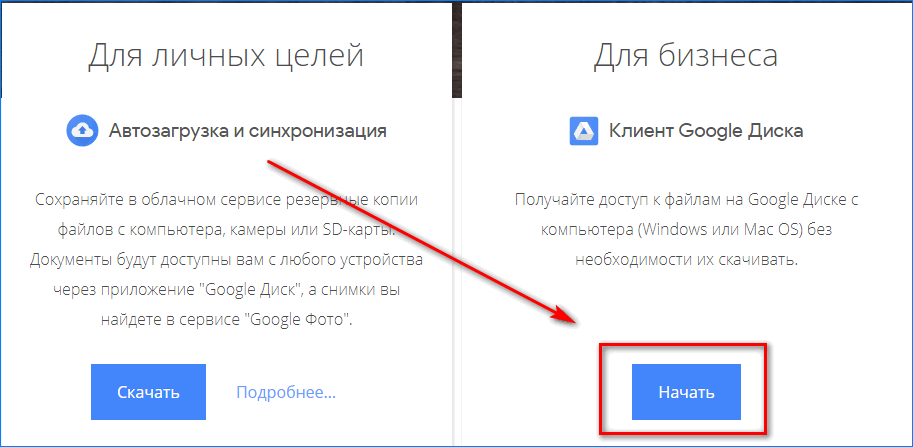
- Шаг 4: Теперь вам будет предложено выбрать операционную систему, как показано ниже. Выберите вашу платформу и «Скачать».
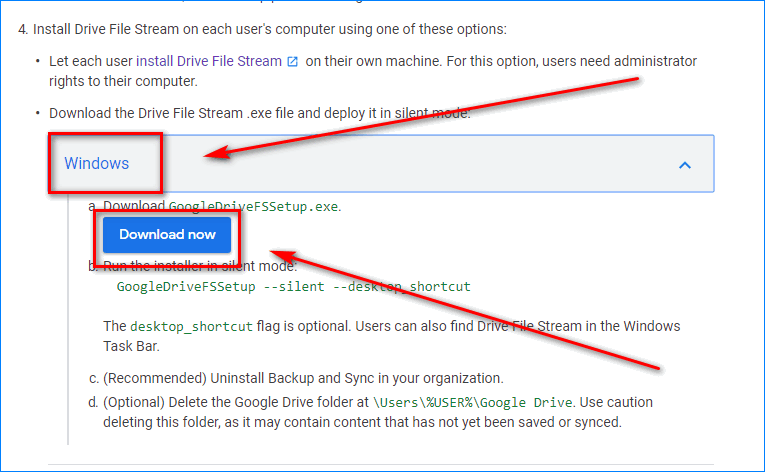
- Шаг 5: Появится всплывающее окно с просьбой принять Условия обслуживания. Нажмите «Добавить ярлык» и «Установить».
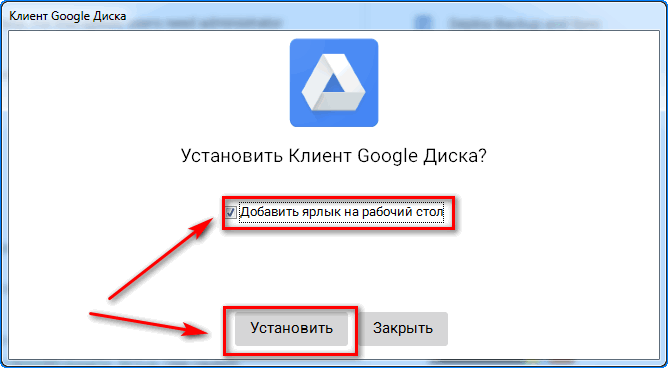
- Шаг 6: Теперь начнется загрузка, и процесс может занять 2 — 5 минут.

- Шаг 7: После загрузки дважды щелкните файл .exe, чтобы установить приложение. Нажмите «Выполнить», когда будет предложено.
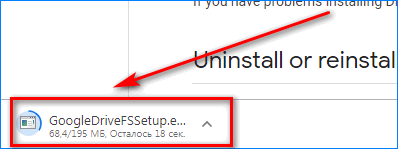
- Шаг 7: В течение минуты или двух приложение будет устанавливаться на вашем компьютере с Windows. Запустите приложение и нажмите «Начать» в первом окне.
- Шаг 8: Далее вам нужно ввести свои учетные данные для входа в систему, т.е. ввести свой Gmail ID,
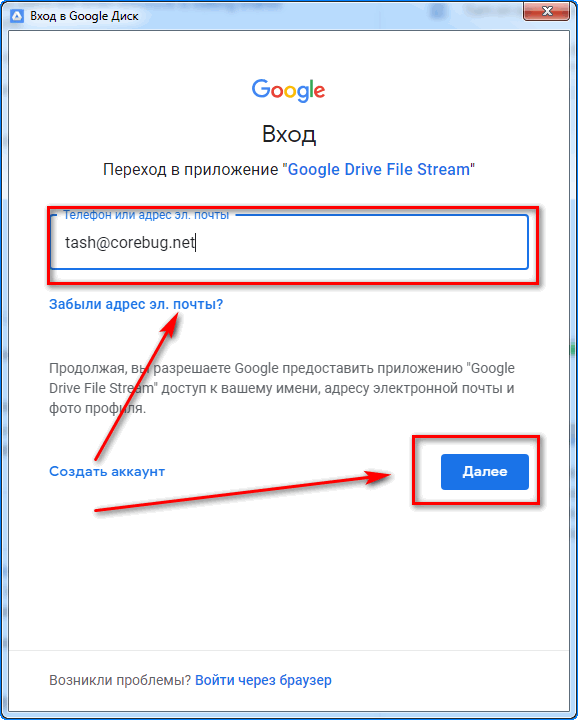 Затем пароль и нажать «Войти».
Затем пароль и нажать «Войти».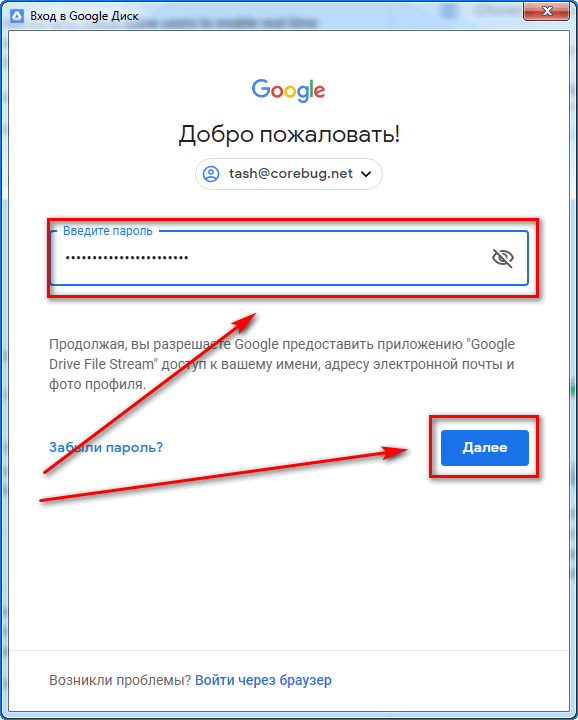
- Шаг 9: Теперь приложение отобразит некоторые из основных функций, нажмите «Далее» и, наконец, «Открыть папку Гугл Диска».
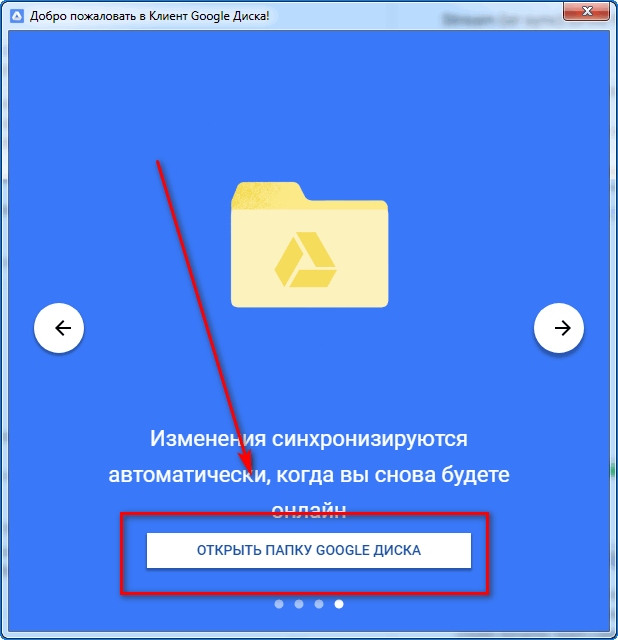
Это оно. Теперь вы готовы. Приложение Google Диск теперь установлено на вашем компьютере с Windows.
Если вы столкнулись с какими-либо проблемами во время следования этому руководству, сообщите нам об этом в разделе комментариев ниже.
Как добавить файлы в Гугл Диск через компьютер?
Просто скачать Google Drive и установить его недостаточно, нужно еще и настроить. Для этого выполните такие шаги:
- Войдите в папку Гугл Диск на компьютере.
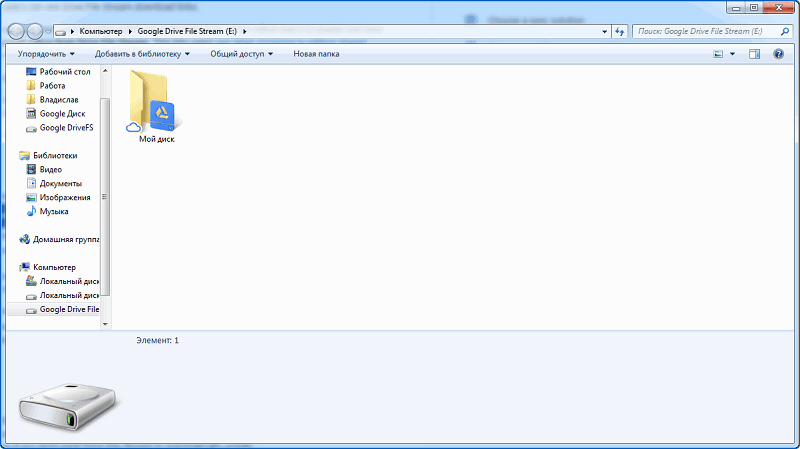
- Перетяните или скопируйте сюда файлы и папки, которые хотите сохранить в облаке.
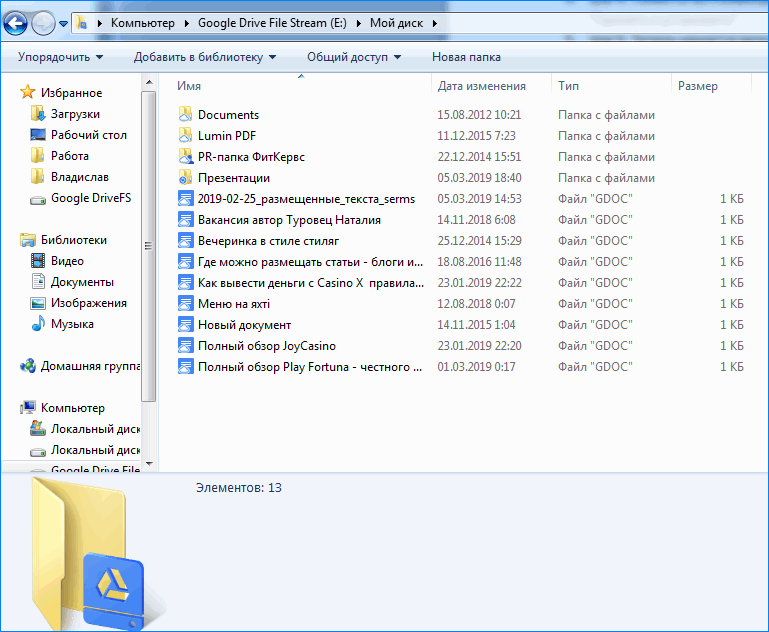
Готово! Теперь при каждом подключении к Интернету данные будут обновляться. И если вы будете добавлять в папку Гугл Диска на компьютере новые файлы, они автоматически синхронизируются с облаком.
Синхронизация — это улица с двусторонним движением
Данный сервис не только синхронизирует файлы и папки на устройстве с Google Drive. Он также может синхронизировать документы, находящиеся на облаке, с вашим устройством, чтобы вы могли ими пользоваться, когда вы не в сети. Вы можете загрузить и синхронизировать всю папку верхнего уровня «Мой диск» на облаке или выбрать отдельные папки.
Настройки удаления
После установки нужных конфигураций сервиса и окончания первоначальных загрузок, когда вы вернетесь в компьютерный клиент и запустите настройки, вы увидите пункт «Удаление элементов». Именно здесь можно выбрать, как облачное хранилище будет реагировать на удаление документов на вашем устройстве.
Сервис настроен так, чтобы спрашивать пользователя, хочет ли он также удалить файл или документ везде, то есть с Диска. Пользователь также может установить его на удаление папок с Диска, не спрашивая сначала, или сохранять файлы там, когда вы убираете их со своего устройства.
Папка «Компьютер» на облаке
Документы, отмеченные для резервного сохранения и синхронизации, появятся в новой папке «Устройства» на облаке. Здесь вы увидите все устройства, на которых запущены Backup и Sync. Щелкните на «Мои устройства», и вы увидите иерархию папок, которые вы определили для резервного хранения.
Сервис должен все время следить за всеми вашими действиями в папках, потому что любые коррективы в файлах отображаются немедленно в облаке.
Не инструмент для восстановления!
Было бы неправильно закончить эту статью без оговорки: Backup and Sync — отличный инструмент для безопасного создания резервных копий важных файлов в облаке, но он не является заменой инструмента восстановления. В случае сбоя основного устройства вы не сможете применить этот сервис для восстановления своей операционной системы.
Сохраните любой инструмент восстановления, который вы применяете для рсоздания резервной копии устройства, и считайте Бэкап энд Синк простой и удобной альтернативой для облака — вам больше не нужно два отдельных сервиса для создания облачных резервных копий важных документов и фотографий.
И лучшая часть! Забудьте о ручном перетаскивании документов на Гугл Диск для создания этих облачных резервных копий. Вы просто указываете Google на папки на вашем компьютере, за которыми хотите следить, и постоянно сохраняете резервные копии.