Обмен и хранение файлов — это ключевая особенность любого современного облачного сервиса. Эту функцию выполняет и Google Drive, самый популярный вариант облачного хранилища из всех. Хотя большинство провайдеров хранения работают аналогично, когда дело доходит до совместного использования файлов, может потребоваться время на освоение возможностей. В этой статье разберемся с основами работы с Google Диском — как создать Гугл Диск на компьютере и что можно делать с файлами.
Что такое Google Drive?
Гугл Диск — это сервис облачного хранения. Его основная цель — позволить вам хранить файлы на удаленных серверах, а не на жестком диске вашего компьютера. Это экономит место на жестком диске, позволяет синхронизировать файлы между устройствами и обмениваться файлами без необходимости загружать вложения электронной почты.
Базовая учетная запись Гугл Диск (регистрация займет не более минуты) бесплатна и дает пользователю 15 ГБ памяти. Несмотря на то, что они доступны для Google Фото и Gmail, это один из самых щедрых доступных планов бесплатного облачного хранения. Если вам нужно больше места для файлов, Google Drive предлагает 100 ГБ за 1,99 доллара в месяц и 1 ТБ за 9,99 долларов в месяц.
В ближайшие месяцы сервис будет переименован в Google One, а план в 1 ТБ будет удвоен до 2 ТБ без каких-либо дополнительных затрат. Это должно перенести сервис на лидирующую позицию среди аналогов.
В дополнение к хранению файлов Гугл Диск можно использовать для синхронизации файлов между устройствами и для обмена файлами с другими пользователями.
Как создать Гугл Диск?
Вы можете безопасно хранить свои файлы и открывать или редактировать их с любого устройства с помощью Google Диска. Вы получаете 15 ГБ свободного места на вашем диске бесплатно. Чтобы зарегистрироваться на Гугл Диске, выполните такие шаги:
Шаг 1. Для новых пользователей Гугл: создайте почту от Gmail и войдите в ее аккаунт. Для этого перейдите по ссылке https://www.google.com/intl/ru/gmail/about/.
- Нажмите кнопку в правом верхнем углу «Создать аккаунт».
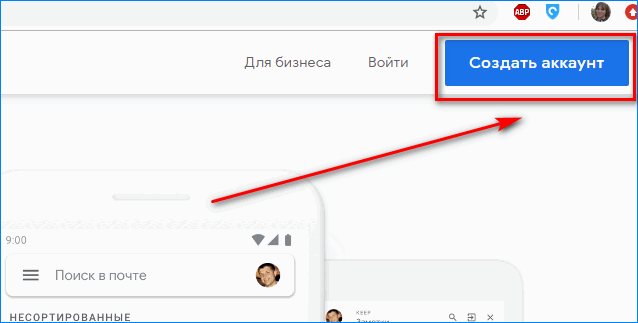
- Заполните все поля анкеты и нажмите «Далее».
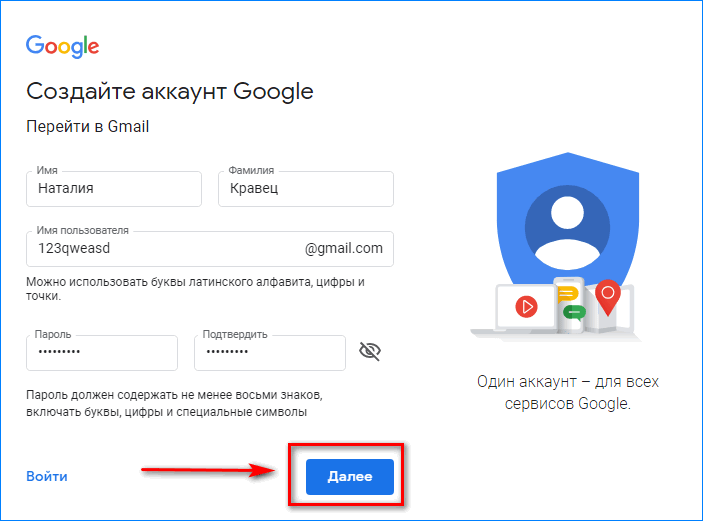
- Укажите номер телефона и подтвердите его кодом из смс.
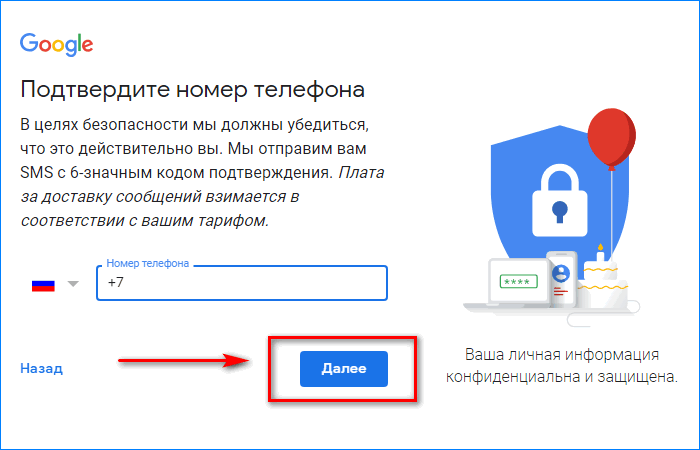
- Войдите в свой аккаунт.
Вся процедура, как завести новый аккаунт в Гмайле, занимает не более минуты.
Шаг 2. Перейдите на drive.google.com и выполните следующие шаги, как создать облако в Гугле.
- На открывшейся странице нажмите «Перейти к Гугл Диску».
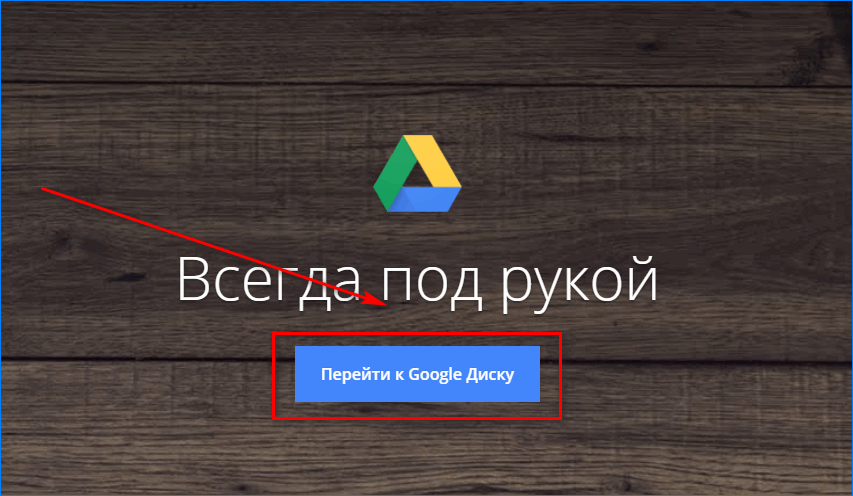
- Перед вами появится уведомление о предоставлении 15 гб свободного места.
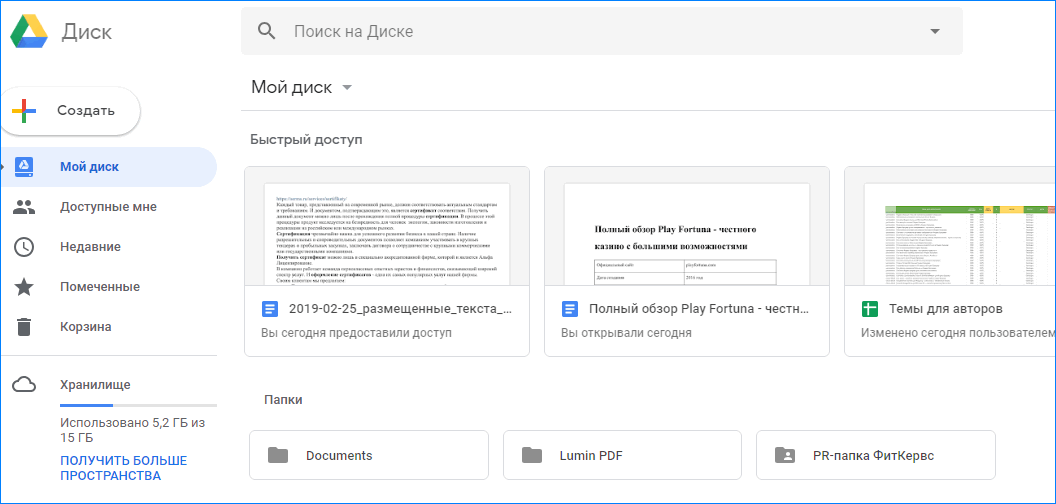
- На Google Drive регистрация заняла пару секунд!
Вы увидите «Мой диск», который имеет:
- Файлы и папки, которые вы загружаете или синхронизируете.
- Документы, листы, слайды и формы Google, которые вы создаете.
- Инструкции, как создавать резервные копии и синхронизировать файлы с Mac или ПК.
Шаг 3: Загрузите или создайте файлы. Гугл Диск открывает большие возможности пользователям. Вы можете загружать файлы со своего компьютера или создавать файлы на Google Диске.
Чтобы добавить файл, нажмите «Мой диск».
- В открывшемся окне выберите нужную опцию, например «Загрузка файлов».
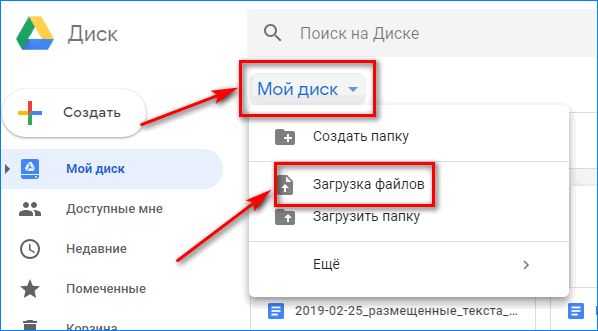
- Выберите те файлы, которые хотите добавить в облако и щелкните «Открыть».
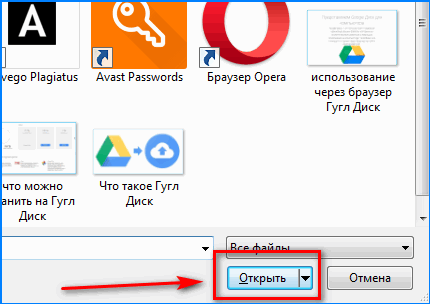
- Готово! Через несколько секунд загрузки ваши файлы добавлены в Гугл Драйв.
Шаг 4: Делитесь и организовывайте файлы. Вы можете делиться файлами или папками, чтобы другие люди могли просматривать, редактировать или комментировать их.
Чтобы просмотреть файлы, которыми другие люди поделились с вами, перейдите в раздел «Доступные мне».
Загрузка файлов с Google Диска
Прежде чем вы сможете поделиться файлом с Гугл Диском, вам необходимо загрузить его на сервер Google. Серверы компании расположены по всему миру, хотя большинство из них находятся в США. Это обеспечивает более быстрый доступ к данным в целом, а также более быструю загрузку файлов.
Чтобы загрузить файлы, вы можете либо переместить файлы в папку синхронизации Google Drive, либо загрузить их с помощью веб-приложения Гугл Диск или приложения для смартфона.
Вместо того, чтобы загружать отдельные файлы, можно загружать папки. Может быть добавлен файл любого типа до 20 ТБ, что является огромным ограничением по облачным стандартам. Единственными исключениями являются файлы Google Docs, Slides и Sheets. Документы и слайды имеют ограничение в 50 МБ, а слайды в 100 МБ.
После загрузки вы можете начать делиться своими папками и файлами с друзьями, семьей, коллегами и клиентами. Это можно сделать из папки синхронизации Google Диска в вашей файловой системе или в веб-интерфейсе. Хранение файлов может быть вечным.
Настройка доступа к файлам Google Drive
Попасть в меню настроек доступа можно так:
- Откройте гугл документ и в правом верхнем углу нажмите кнопку «Настройки доступа».
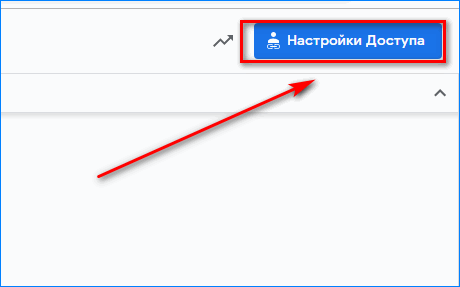
- Откроется меню с разными опциями, из которых выбирайте ту, которая вам больше подходит.
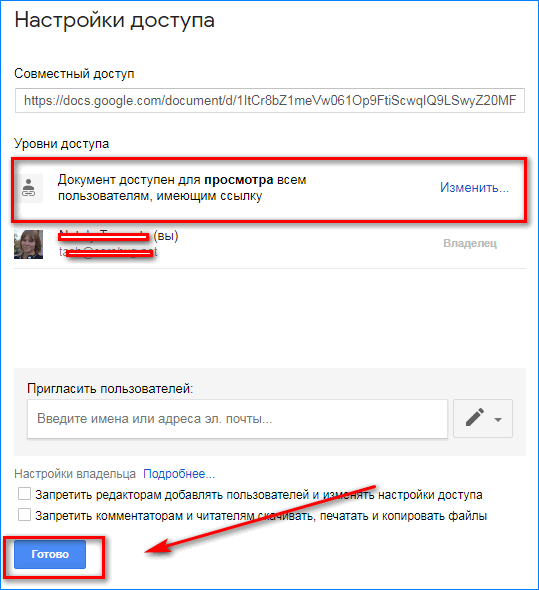
Чтобы поделиться контентом в папке синхронизации, щелкните правой кнопкой мыши на нем и наведите курсор мыши на «Диск Google». Будет три варианта: «Поделиться», «Просмотреть в Интернете» и «Скопировать ссылку в буфер обмена».
Третий вариант, «Скопировать ссылку в буфер обмена», — это самый простой способ поделиться файлом. Он генерирует URL-ссылку, указывающую на ваш файл, которая может быть вставлена в форумы, социальные сети, электронные таблицы или где-либо еще.
Когда вы используете «Поделиться», а не генерируете ссылку, откроются окна настроек общего ресурса. Доступны опции для ввода адресов электронной почты, отправки ссылок и установки разрешений. Разрешения включают «можно организовывать, добавлять и редактировать» и «только просматривать».
Вы увидите «Расширенную» ссылку в нижней части окна настроек. Используйте ее, чтобы изменить разрешения для определенных людей. Также есть возможность запретить редакторам добавлять новых людей.
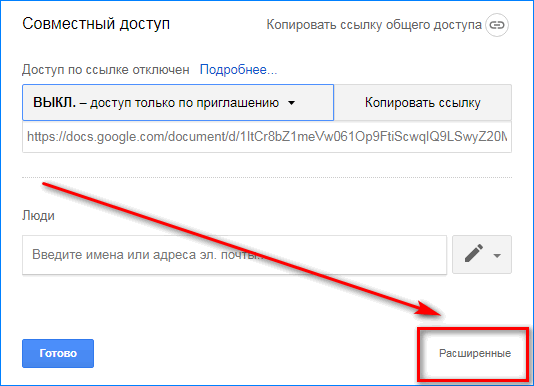
Нажмите «Изменить», чтобы получить доступ к другим настройкам.
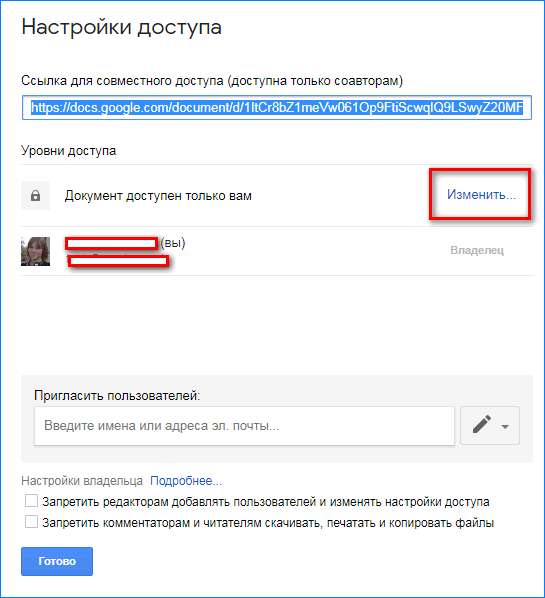
Выберите нужную опцию, например «Вкл. для всех в Интернете» и нажмите «Сохранить».
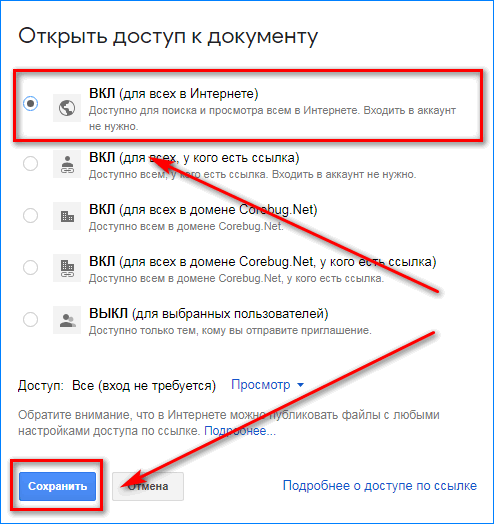
Аналогичные параметры доступны в веб-интерфейсе Google Диска. Щелкните правой кнопкой мыши любую папку или файл в сети, и вы можете получить «Общую ссылку» или выбрать «Поделиться» для более сложных элементов управления.
Как и при совместном использовании из папки синхронизации, создание ссылки проще, но может быть опасным. Ссылки могут быть использованы любым человеком, который получает к ним доступ. Использование параметра «Поделиться» для ввода адресов электронной почты и установки разрешений обеспечивает определенную степень безопасности.
Если вы предоставляете доступ к файлам Google Docs, Slides или Sheets, вы можете предоставить пользователям разрешения только на просмотр, редактирование или комментирование файлов.
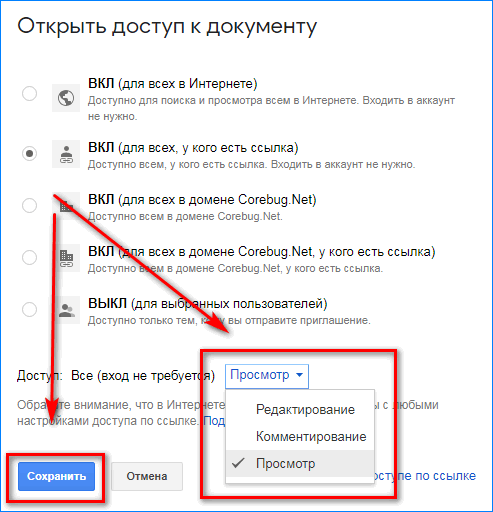
До 100 человек могут комментировать и редактировать общий документ Google одновременно. Более того, его можно просмотреть, но распространять универсальную ссылку проще, чем вводить 100 адресов электронной почты.
Расширенные настройки общего доступа позволяют автоматически публиковать ссылки на Facebook, Google+, Gmail и Twitter, чтобы увеличить вашу аудиторию.




