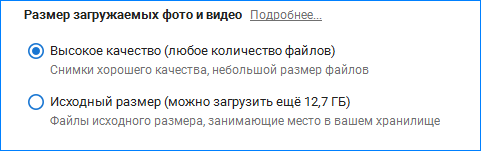Google делает все возможное, чтобы у всякого человека была резервная копия важных документов, и не так давно представил миру новый бесплатный инструмент для операционных систем Windows и Mac, чтобы поднять эту возможность на новый уровень. Автозагрузка и синхронизация Гугл Диск вышла под соответствующим названием Backup and Sync. Это простой и эффективный помощник для хранения важной информации пользователя в облаке.
Что такое Backup and Sync?
Если вы активный пользователь Гугл, вы, скорее всего, уже знакомы с другими синхронизационными инструментами этого бренда : Google Drive и Google Photos Uploader. Оба сервиса теперь были добавлены в Резервное копирование и Синхронизация, так что вы можете контролировать все свои файлы, видео, фотоснимки и многое другое из одной службы. Здесь вы можете управлять, какие папки с облака синхронизируются с компьютерным устройством, а также указывать, какие галереи изображений должны быть сохранены в библиотеке фото снимков.
Google Drive по сути является основой инструмента автозагрузки и синхронизации, так что, если вы ранее не применяли это облачное хранилище, вам может понадобиться некоторая помощь. Простыми словами, этот новый помощник позволит вам синхронизировать информацию в облаке с вашим устройством — будь то весь диск либо только некоторые файлы и папки. После они проходят обработку как локальные файлы на устройстве, поэтому важная информация всегда обновляется на каждом подключенном девайсе (и в облаке).
Одним исключением в этом случае являются файлы Google Docs (Sheets, Docs, Slides). Документы такого формата не синхронизируются и доступны только онлайн, так как Backup and Sync не будет загружать их для оффлайнового доступа. Однако сервис поместит иконки в папку облака, чтобы пользователь мог дважды щелкнуть их и открыть, как если бы они были обычными документами (только понадобится активная связь в Интернетом для чтения и редактирования).
Синхронизация Google Drive также добавляет еще один инструмент к уравнению: функцию резервного сохранения определенных папок с компьютерного устройства на облако. Можно использовать сервис для хранения практически всего, и он доступен со всех девайсов. Благодаря Backup and Sync можно в любой момент получить доступ к папкам на любом другом устройстве.
Шаг первый: загрузите и установите Backup и Sync
Естественно, первое, что нужно сделать, это на самом деле скачать инструмент автозагрузки и синхронизации. Обязательно загрузите соответствующий загрузочный файл для вашего устройства (Mac или ПК). Если на устройстве уже стоит Google Диск, не переживайте — этот инструмент сам полностью заменит его, ручное удаление не потребуется.
Он должен загружаться довольно быстро, и вам просто нужно будет запустить программу установки после ее завершения.
Пошаговая инструкция, как установить и как запустить сервис на компьютере:
- Зайдите на официальный сайт Гугл Диск.
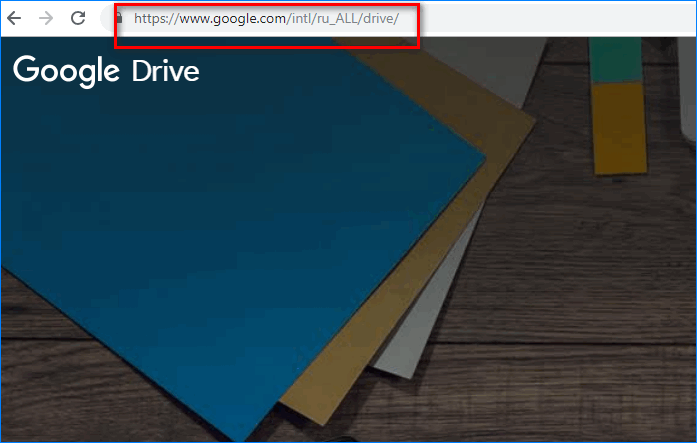
- Нажмите «Скачать» в правом верхнем углу.
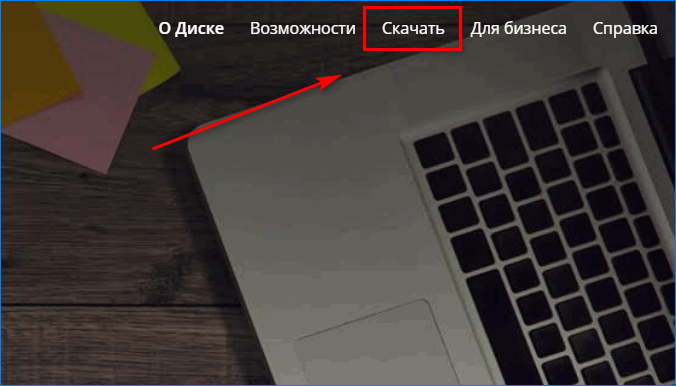
- Из двух опцию выберите нужную «Автозагрузка и синхронизация» и нажмите «Скачать».
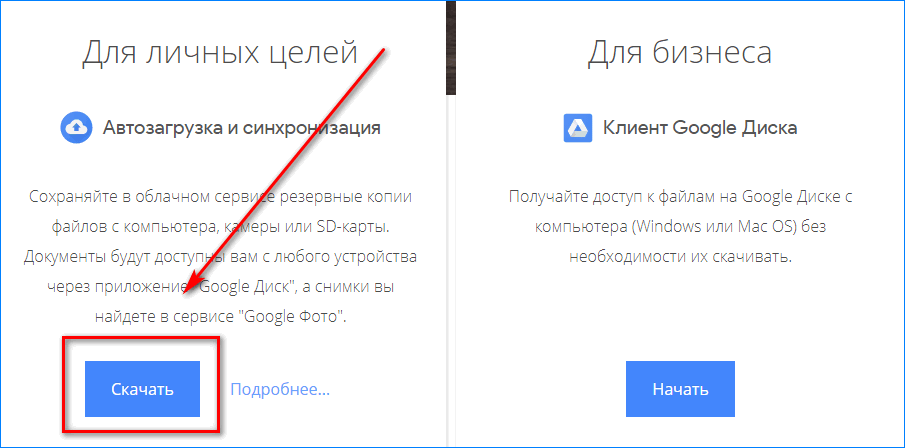
- Примите условия и выберите «Скачать».
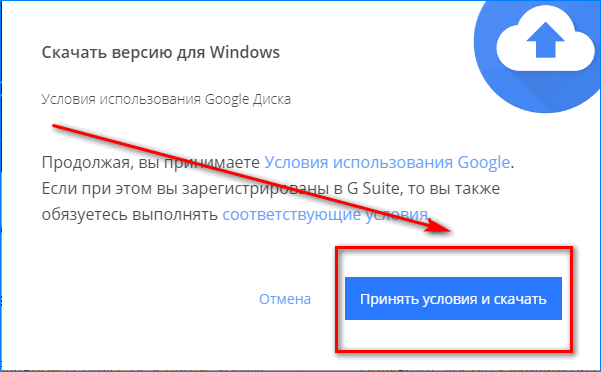
- Когда завершится скачивание загрузочного файла, щелкните по нему (в левом нижнем углу в Хроме).
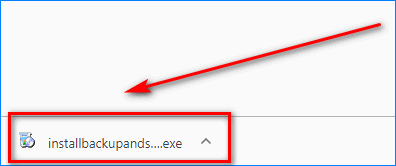
- Нажмите «Запустить».
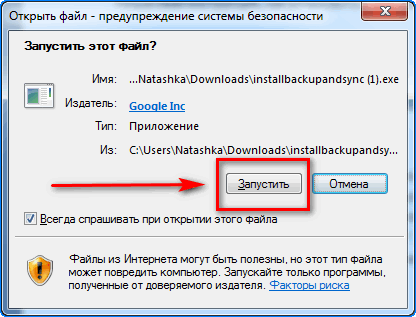
- Подождите несколько секунд, пока завершится установка.
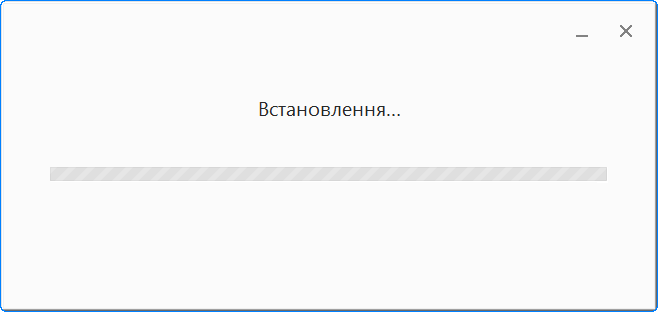
- Нажмите «Закрыть», а затем в открывшемся окне выберите «Начать».
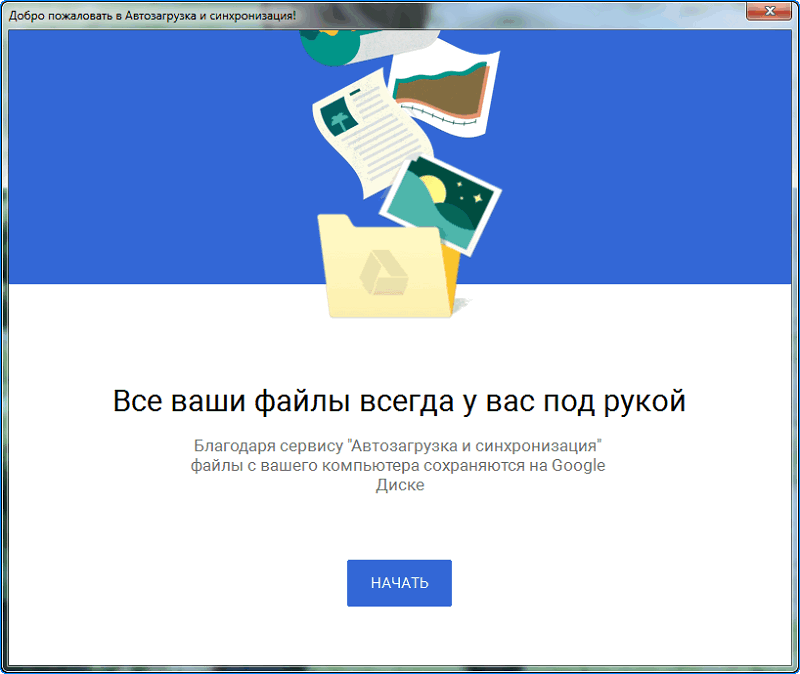
- Войдите в аккаунт. Для этого введите почту Гмаил.

- Введите пароль от почты.
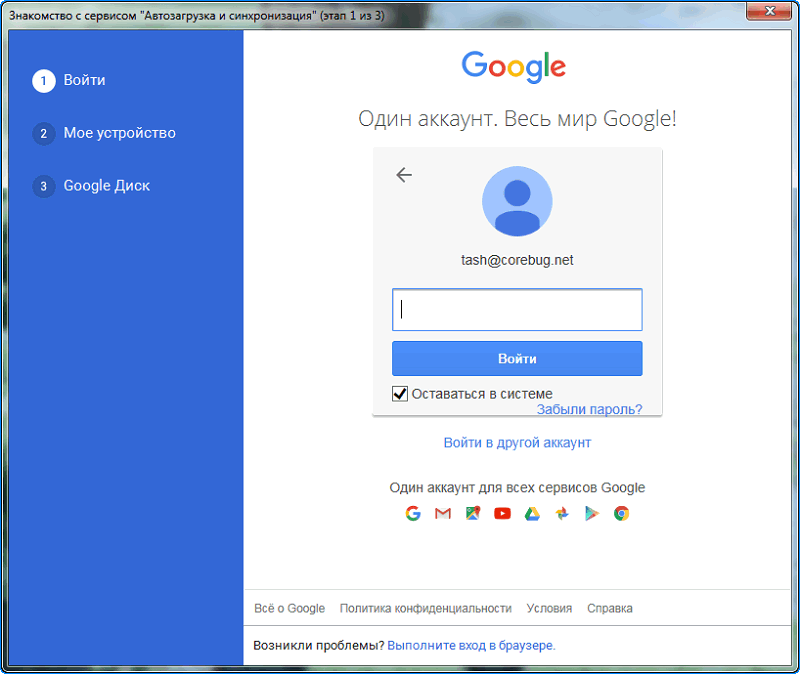
Несколько простых манипуляций — и в панели задач уже появится ярлык Backup и Sync.
Если у вас до этого стояла служба Google Drive, Автозагрузка и синхронизация должны автоматически войти в аккаунт Google. Если нет, войдите сами в систему, введя почту и пароль от нее.
После этого на экране быстрого всплывающего окна появится информация о сервисе: резервное копирование вашей информации. Нажмите «Ок», чтобы перейти в клиент.
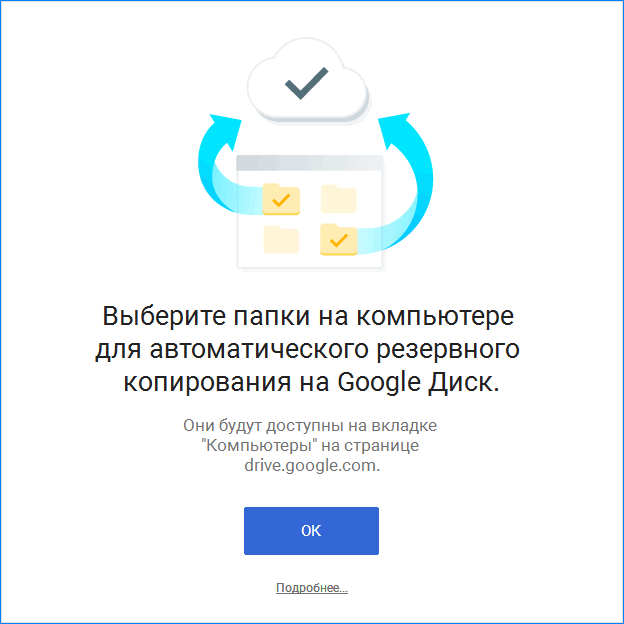
Шаг второй: как включить, какие документы будут синхронизироваться с облаком
Инструмент автозагрузки и синхронизации состоит из двух основных разделов:
- Google Drive: играет ту же роль, что и оригинальный сервис Гугл Диск. Пользователь выбирает, какие документы синхронизировать из облачного хранилища, и они появятся в папке Гугл Диска на вашем ПК. Все, что вы поместите в эту папку, также будет синхронизировано с облаком.
- Мой компьютер: этот раздел является новым и дает возможность синхронизировать файлы между основным устройством и диском, не перемещая их в специальную папку облака. Просто отмечаете папки со своего устройства, которые вы хотите сохранить, и они будут синхронизироваться с вашим облаком (хотя они появятся в отдельном разделе интерфейса, а не с остальными файлами облака).
Давайте начнем с части «Диск Гугл». Она несколько понятнее и знакома всем, кто применял Google Диск ранее. У пользователя есть ряд определенных функций в этом разделе.
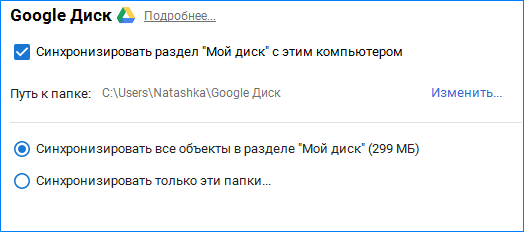
Вы можете:
- Синхронизировать облако с этим устройством: применяйте эту опцию, чтобы включить / выключить синхронизацию Гугл Диска с подключенными девайсами.
- Синхронизировать все в облаке: буквально синхронизирует всею информацию на облаке с основным девайсом.
- Синхронизировать только некоторые папки: дате возможность отметить, какие папки синхронизировать с облака на основной девайс.
Пошаговая инструкция, как синхронизировать Гугл Диск с компьютером:
- Откройте настройки устройства.
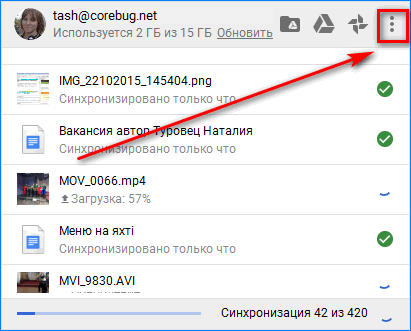
- Выберите «Пользователи и аккаунты». Если на используемом девайсе несколько аккаунтов, из списка выберите один нужный.
- Щелкните «Синхронизировать аккаунты».
- Кликните на иконку с тремя точками и выберите «Синхронизировать.»
Это действительно просто — просто выберите то, что вы хотите синхронизировать, и покончите с этим.
Чтобы синхронизировать Гугл Диск с телефоном, установите мобильный клиент сервиса на смартфон и выполните вышеописанные шаги.
Шаг третий: как настроить параметры загрузки фотографий
Ниже параметров папки в разделе «Мой компьютер» вы также можете указать, как хотите выполнять резервное копирование изображений (если, конечно, вы решите выполнять резервное копирование изображений с вашего ПК):
- Оригинальное качество, которое займет довольно много места.
- Высокое качество, которое не займет места на диске.
Последний использует интеллектуальные алгоритмы сжатия, чтобы уменьшить размер изображения без снижения качества, так же, как это происходит в приложении Google Photos на устройствах Android и iOS.
Вы также можете указать, как вы хотите контролировать параметры удаления:
- Удалить элементы везде.
- Не удалять элементы везде.
- Спросить меня перед удалением элементов везде.
Последний вариант установлен по умолчанию, что в любом случае действительно имеет смысл. Не стесняйтесь изменить опции в соответствии с вашими потребностями.
Наконец, вы можете установить флажок в разделе Фото, чтобы автоматически сканировать компьютер или телефон на наличие новых фотографий и загружать их в облако. Внизу также есть небольшая опция «USB-устройства и SD-карты», которую вы можете использовать для автоматической загрузки файлов с цифровой камеры или USB-накопителя, если хотите.
Просто подключите диск или карту и укажите, что вы хотите с ней сделать.
Как отключить синхронизацию?
Иногда автосинхронизация сильно грузит устройство и оно начинает виснуть, особенно если запускаются одновременно несколько «тяжелых приложений». Можно отключить опцию, выполнив такие шаги:
- Откройте настройки устройства.
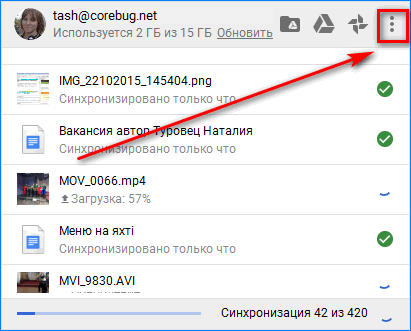
- Выберите «Пользователи и аккаунты».
- Отключите функцию «Автосинхронизация данных».
Включить эту опцию можете в любое удобное для вас время. Делайте это, когда вносите изменения в важные файлы и документы.